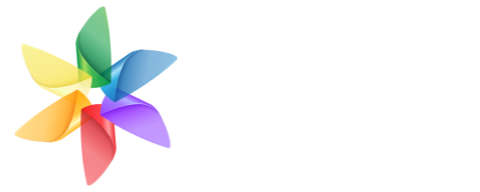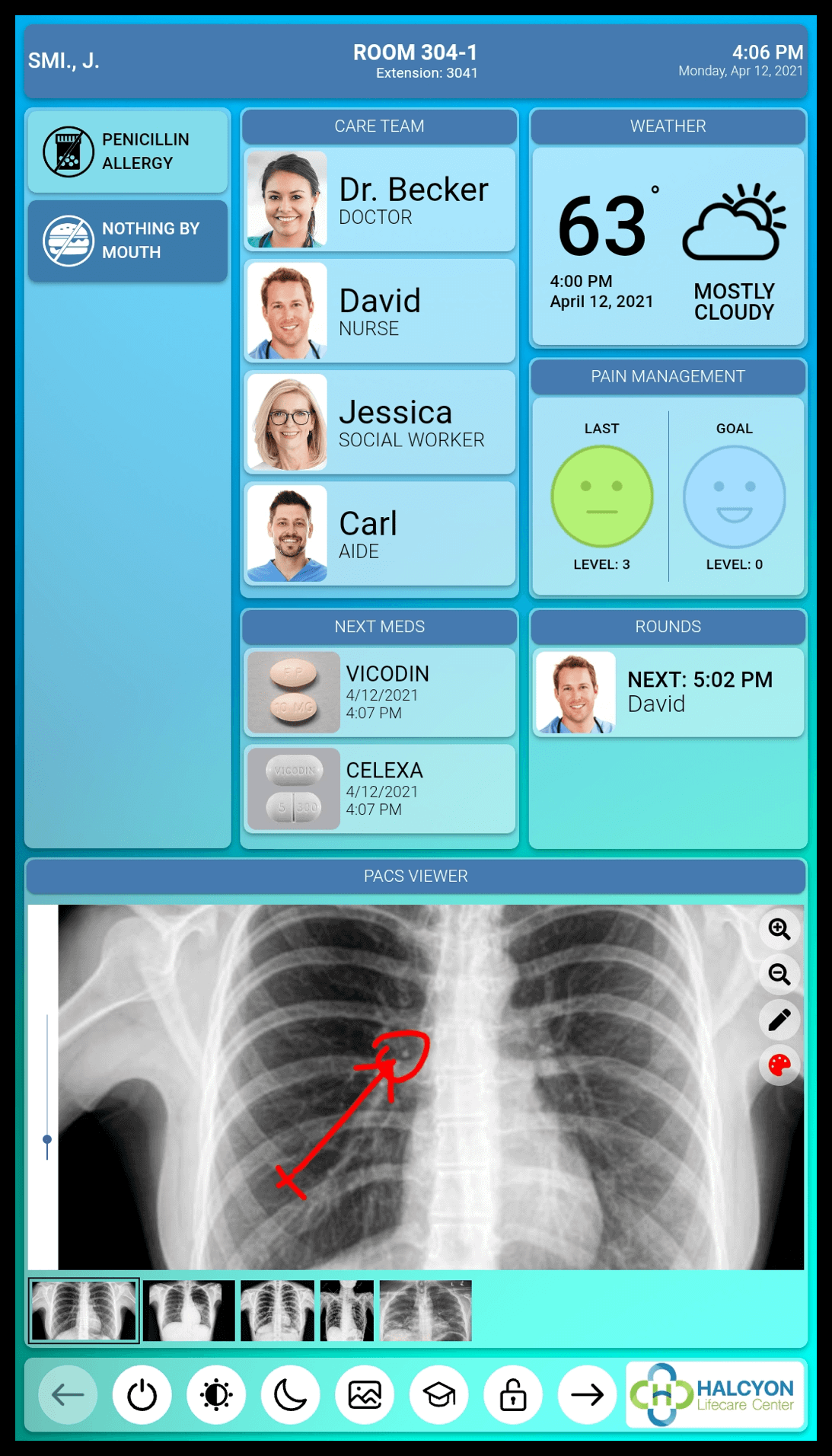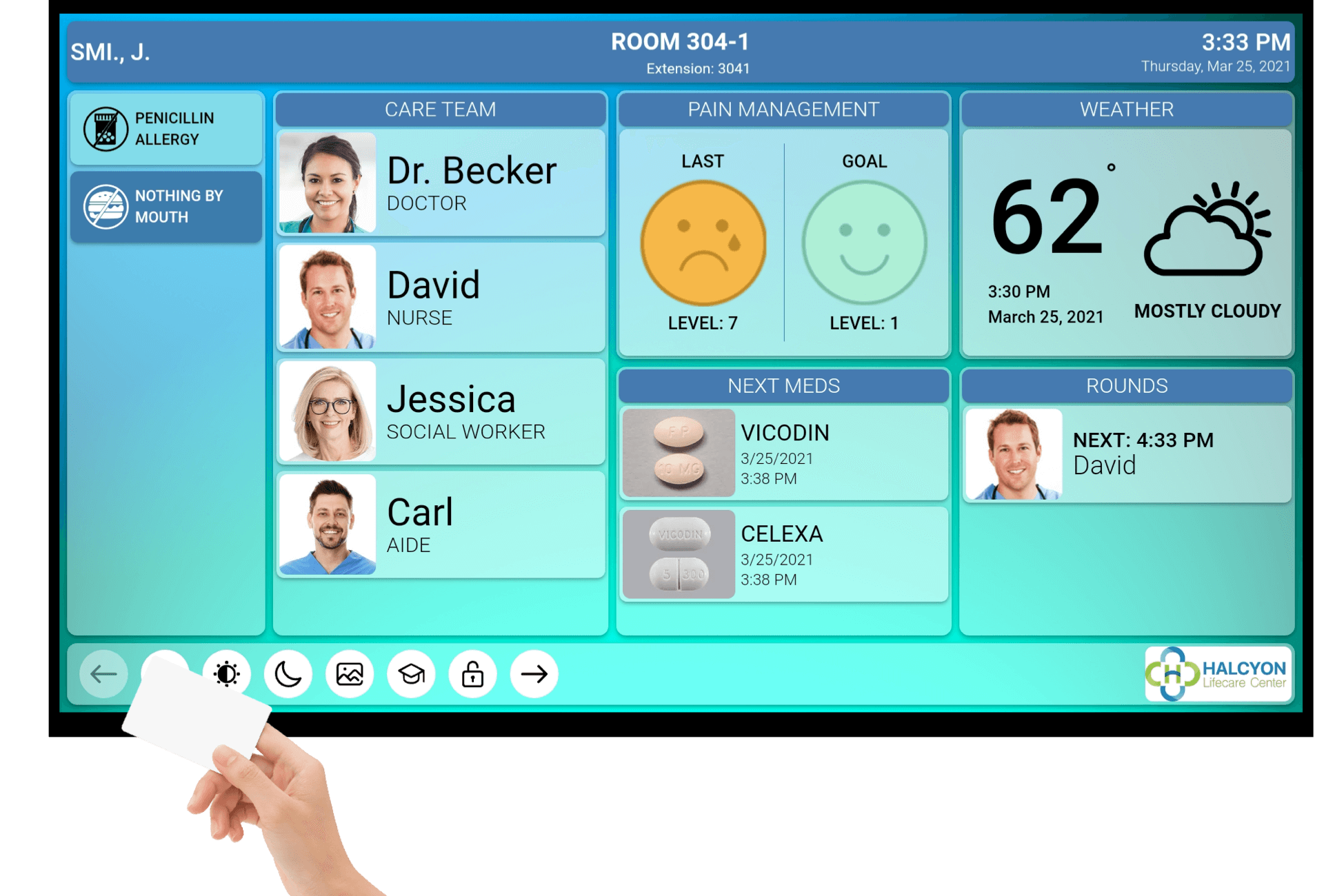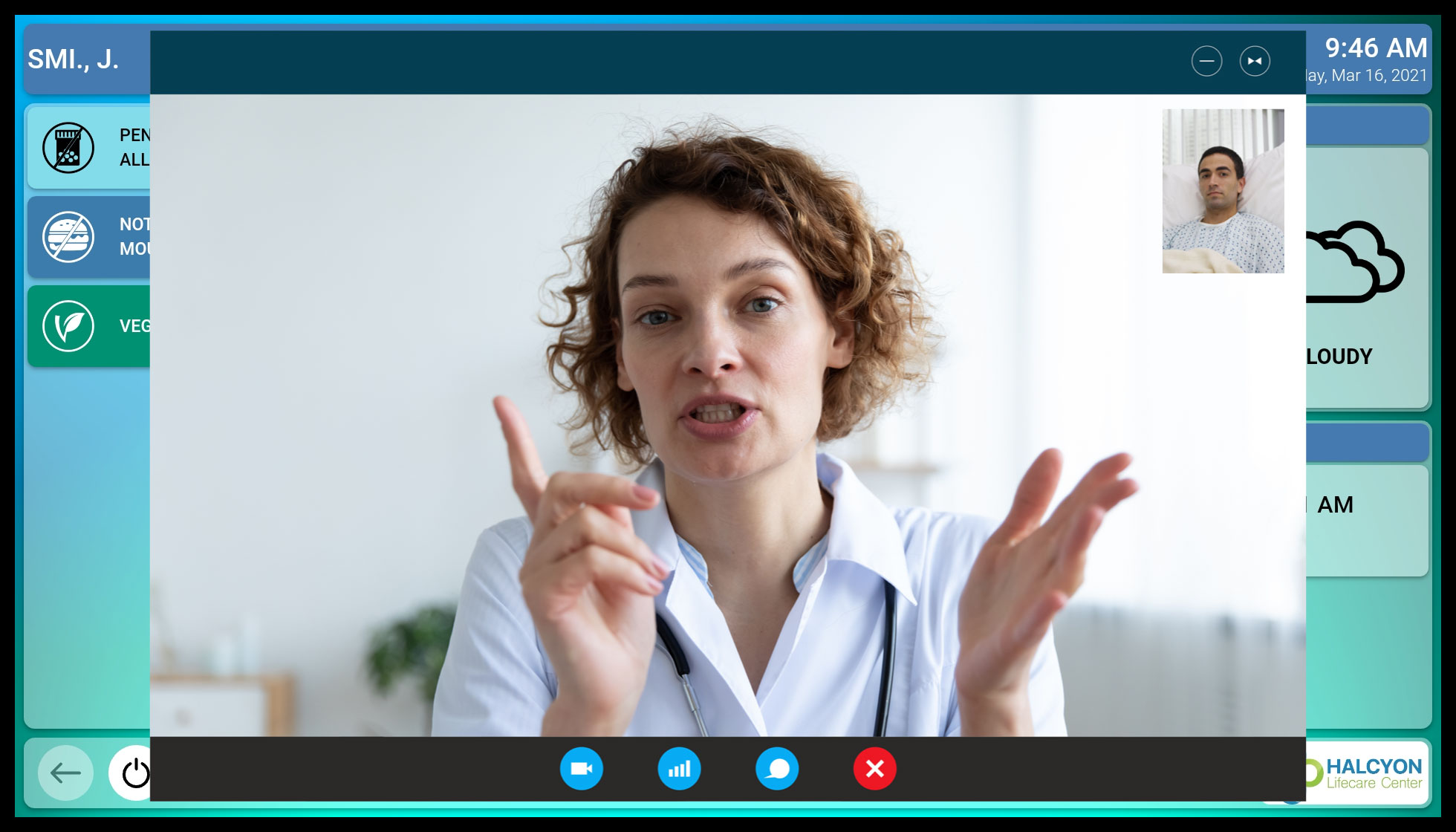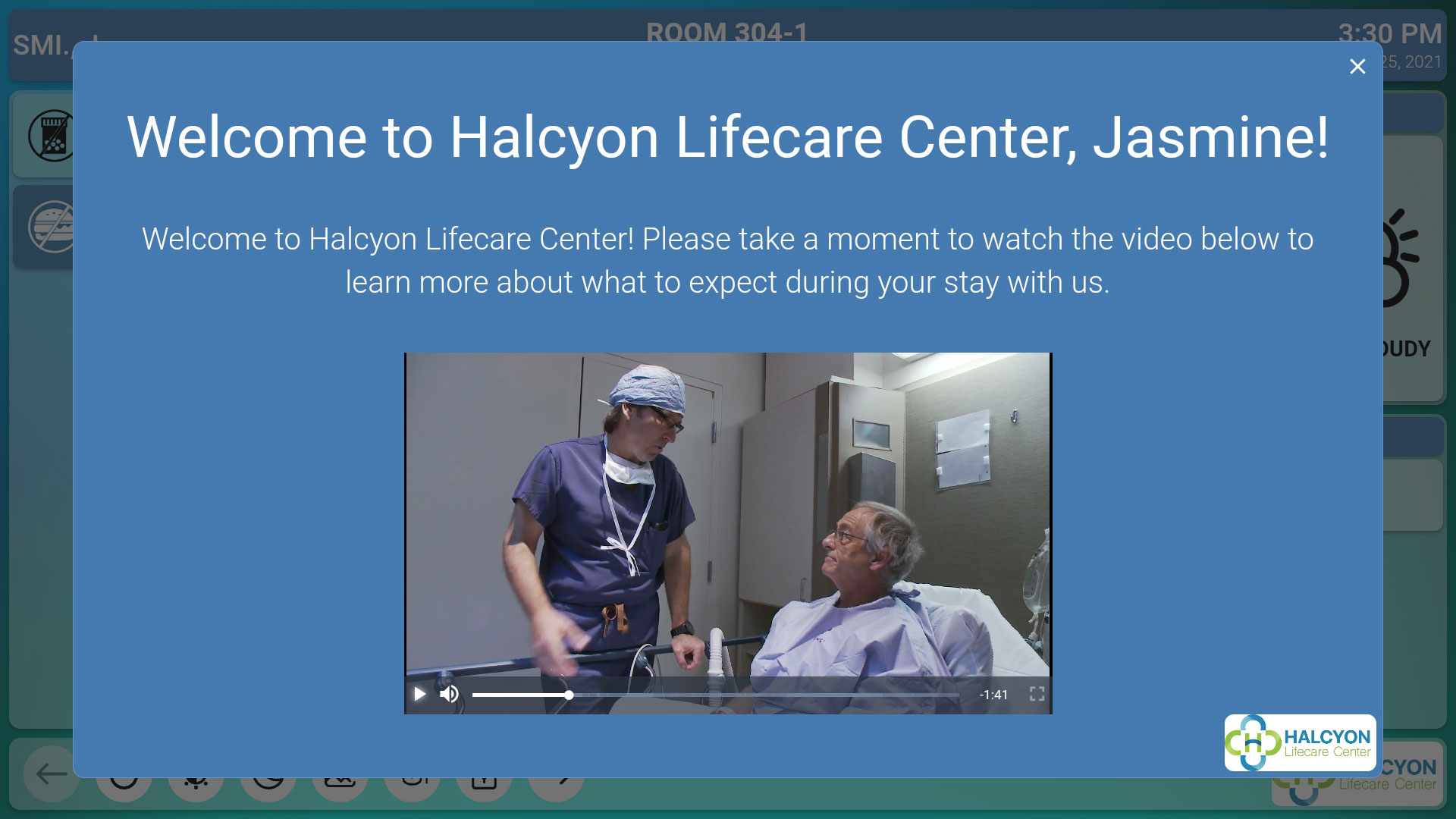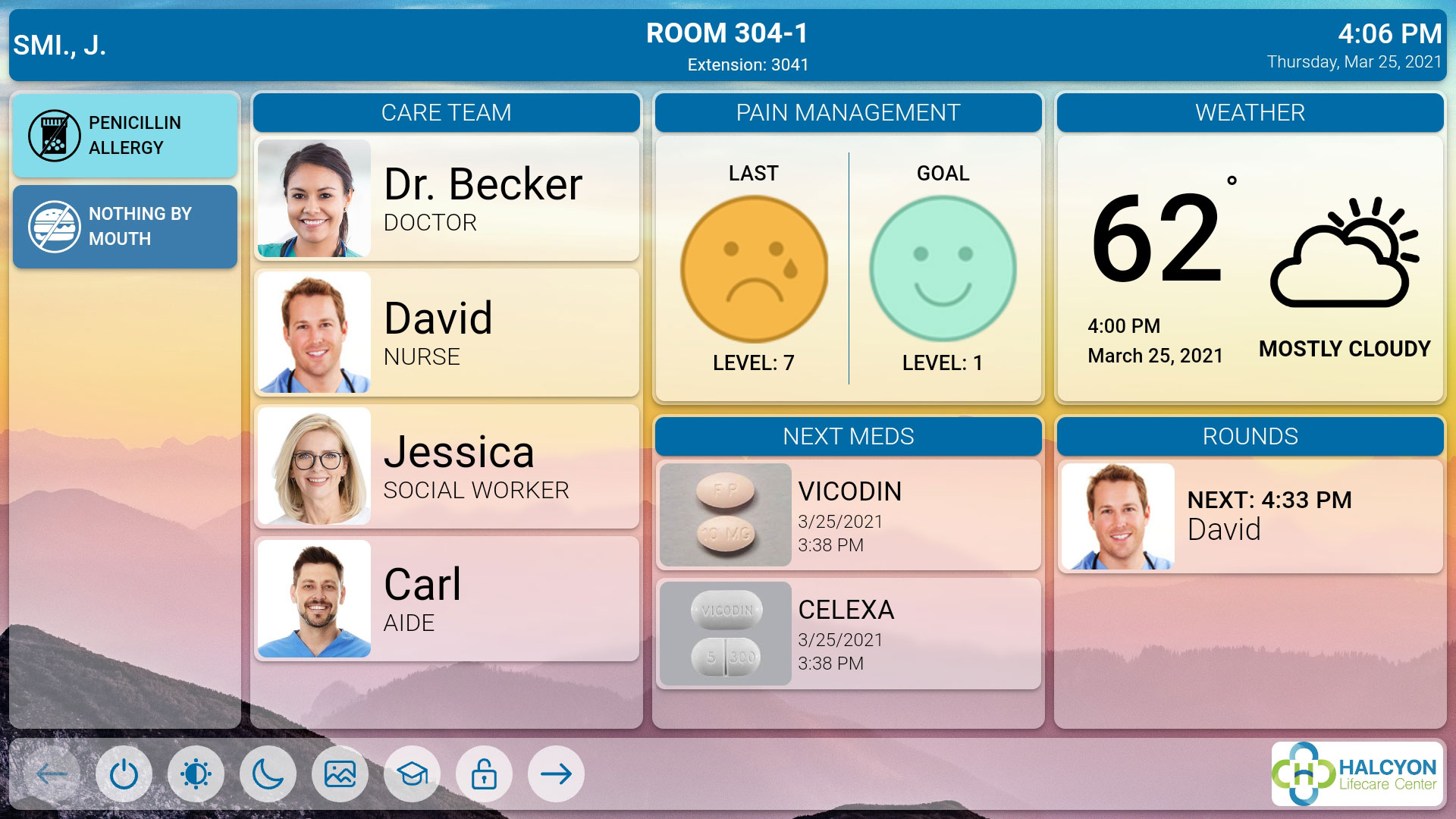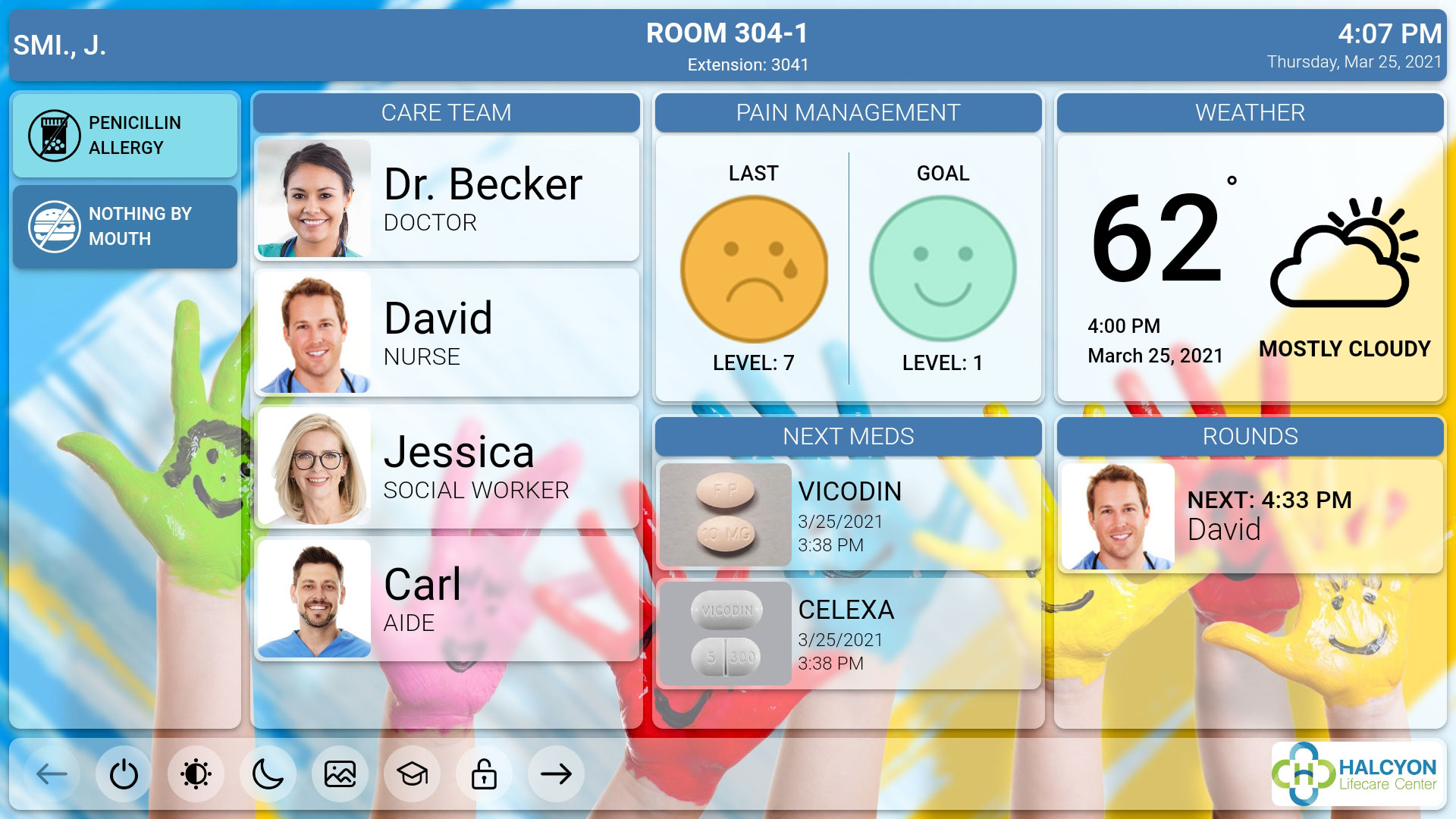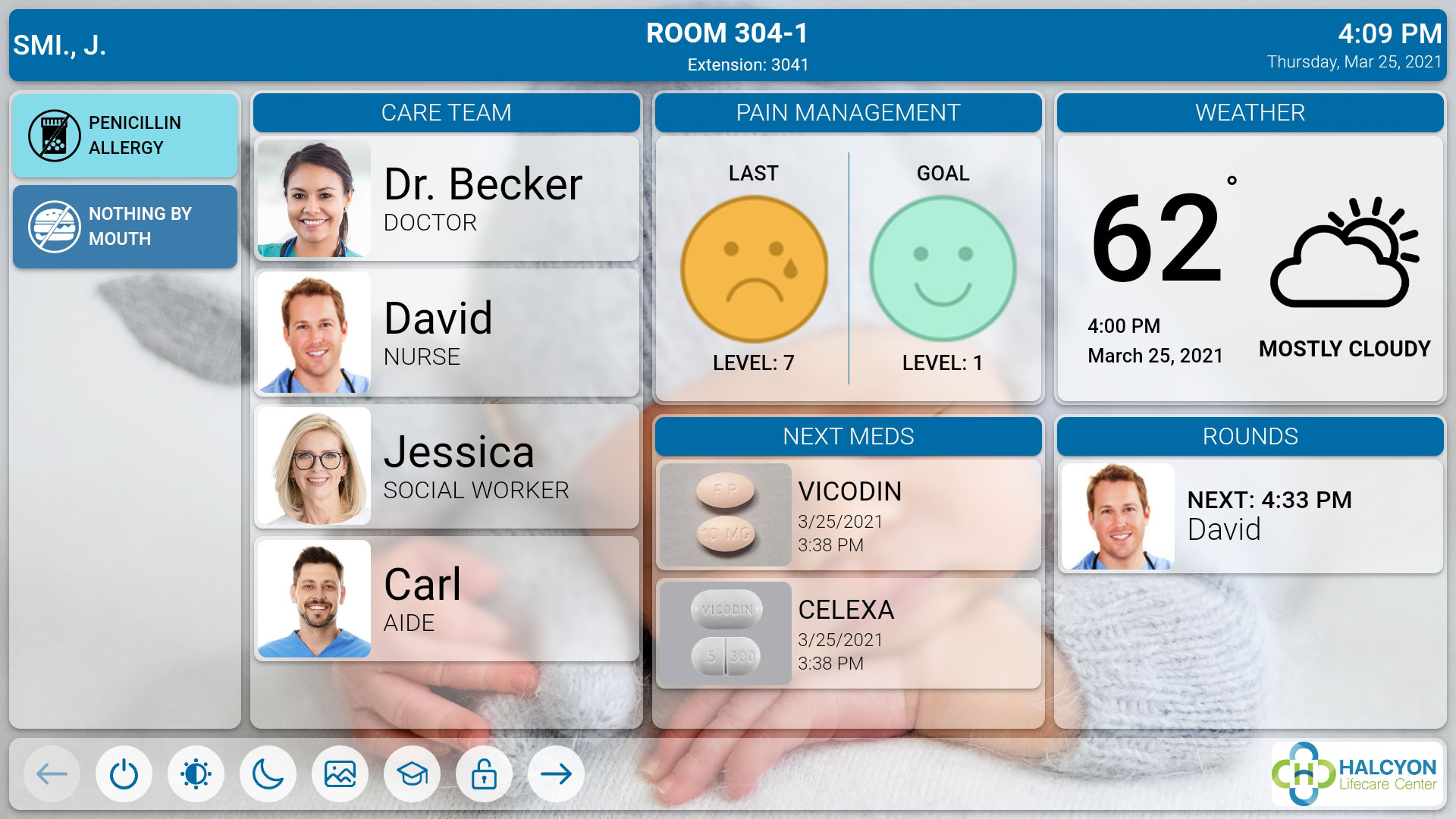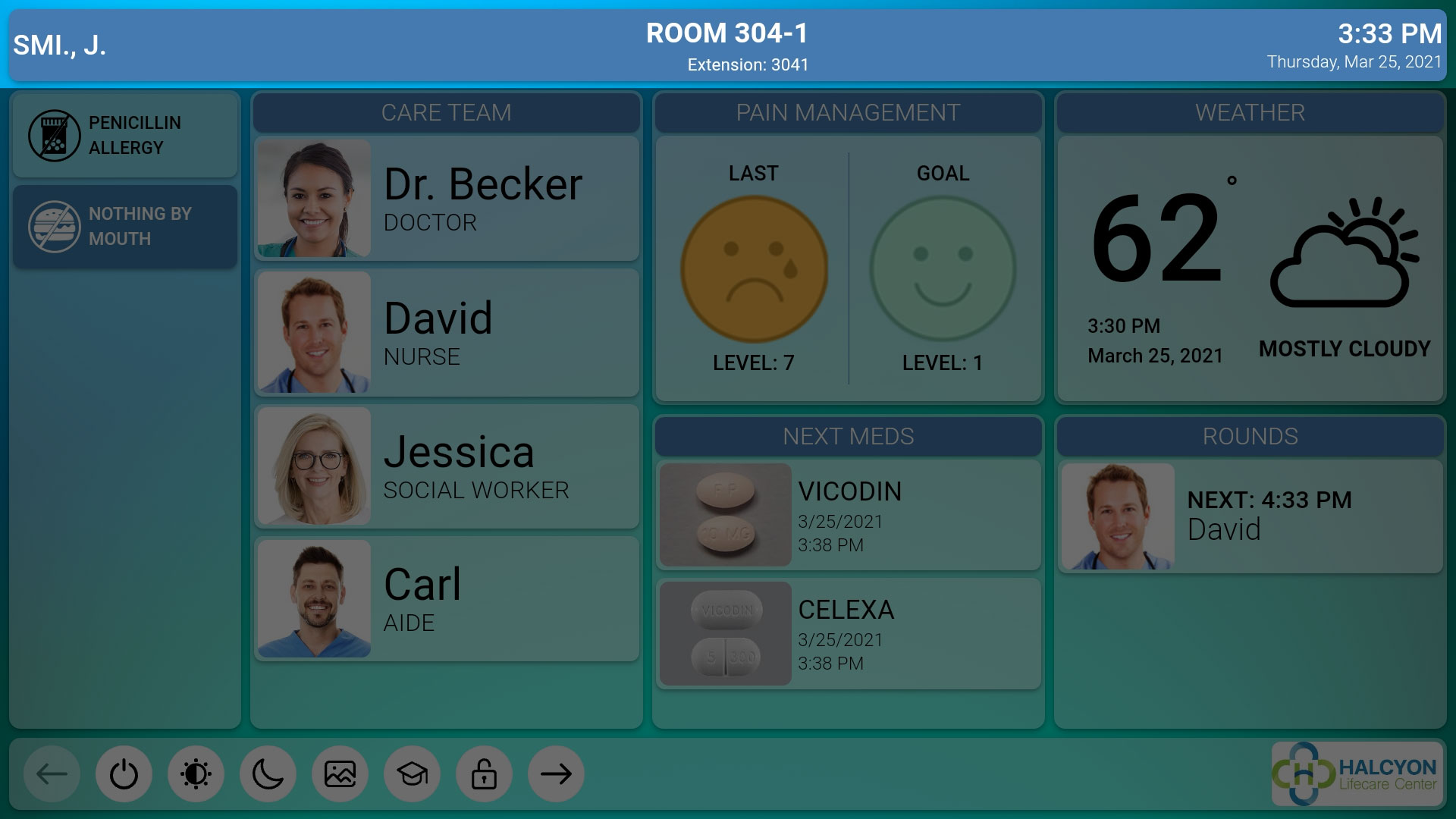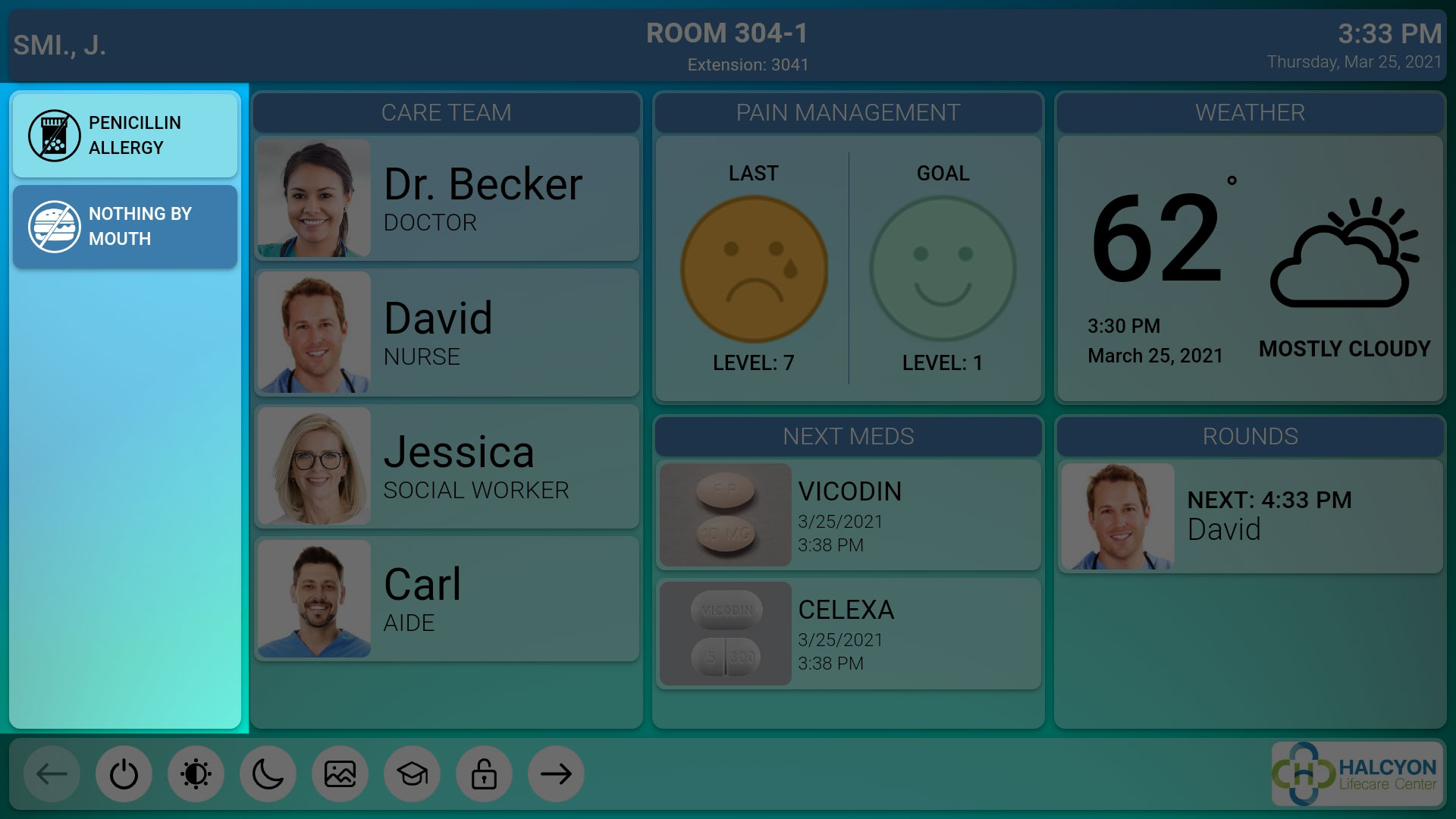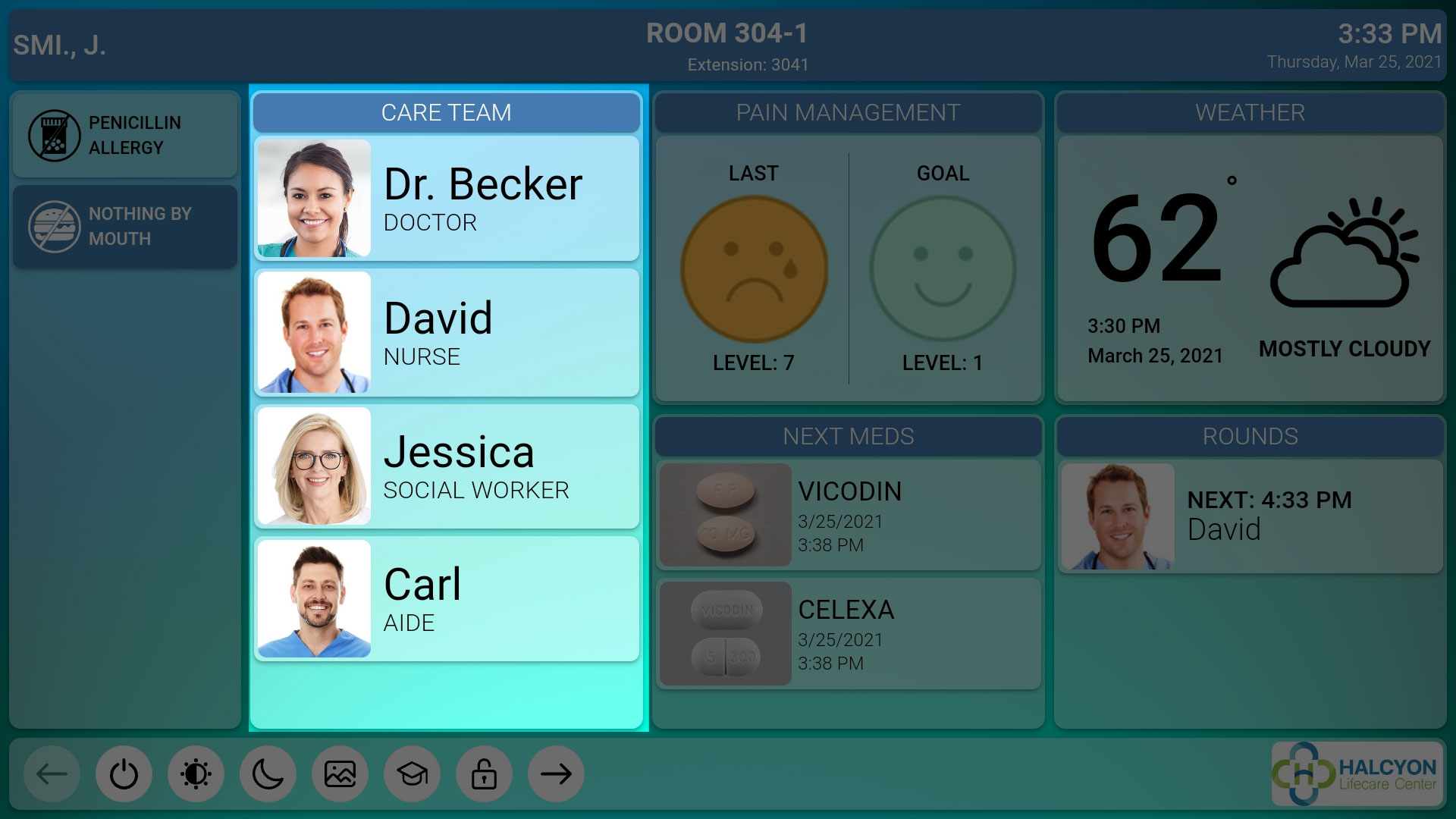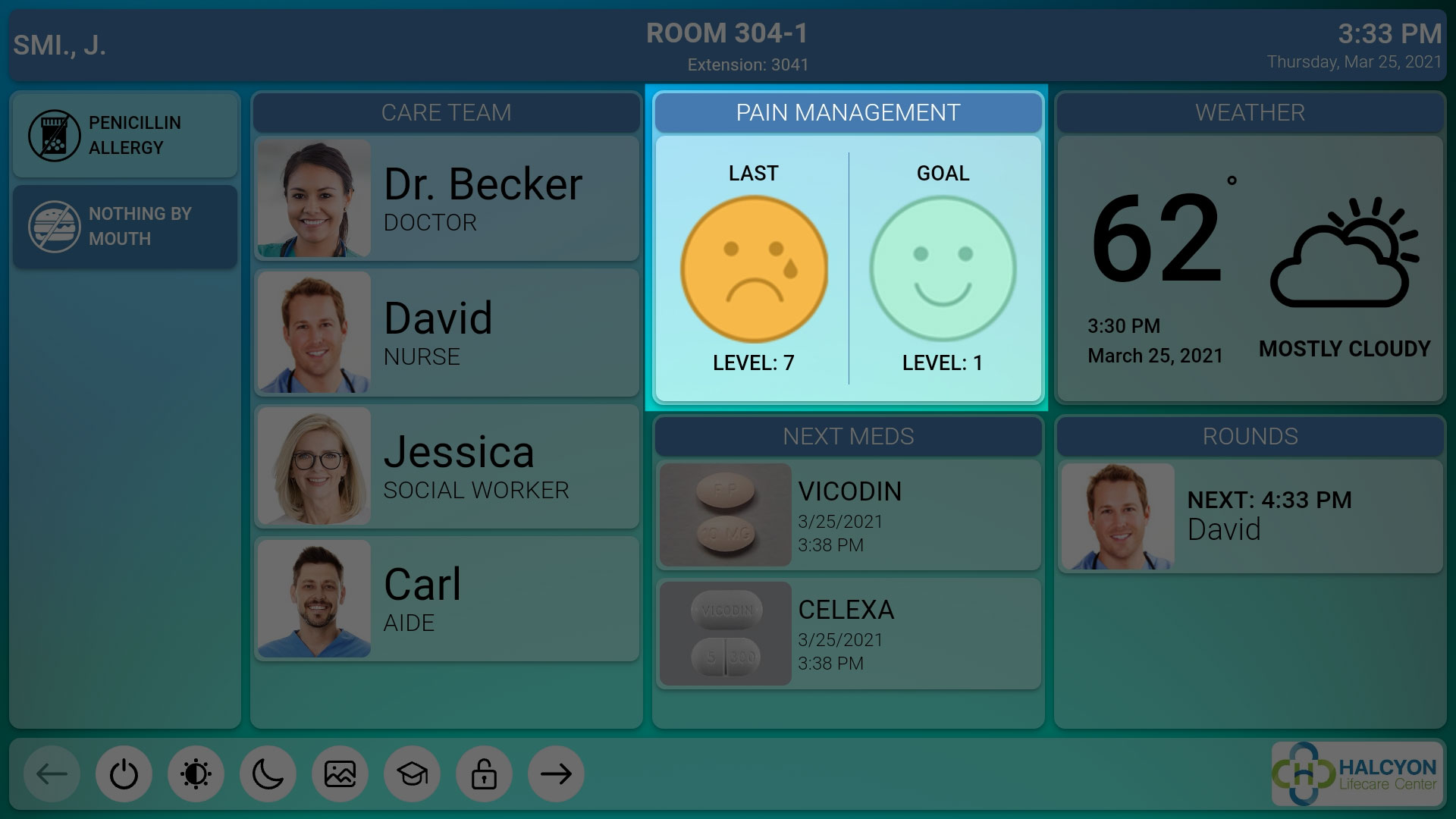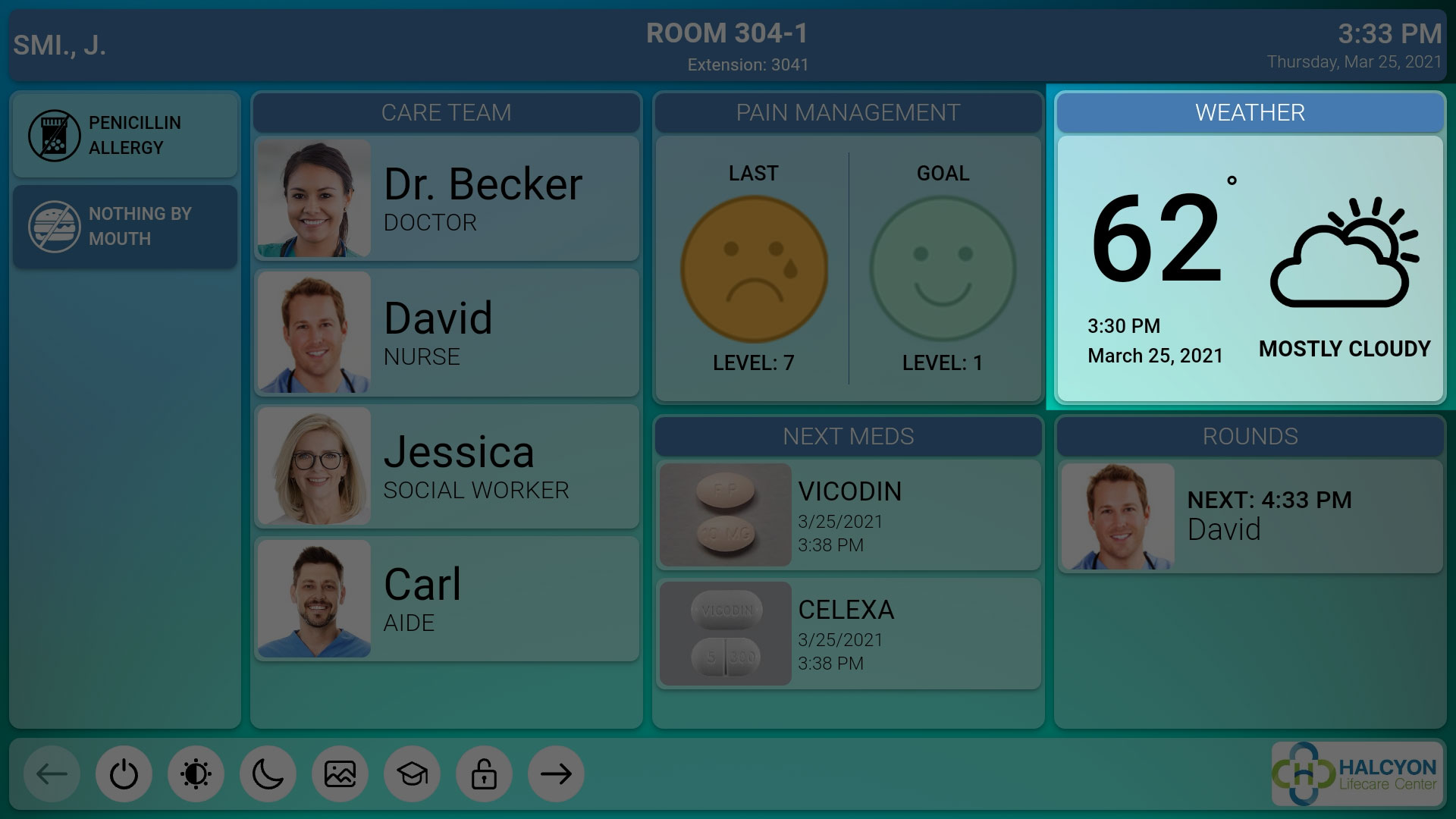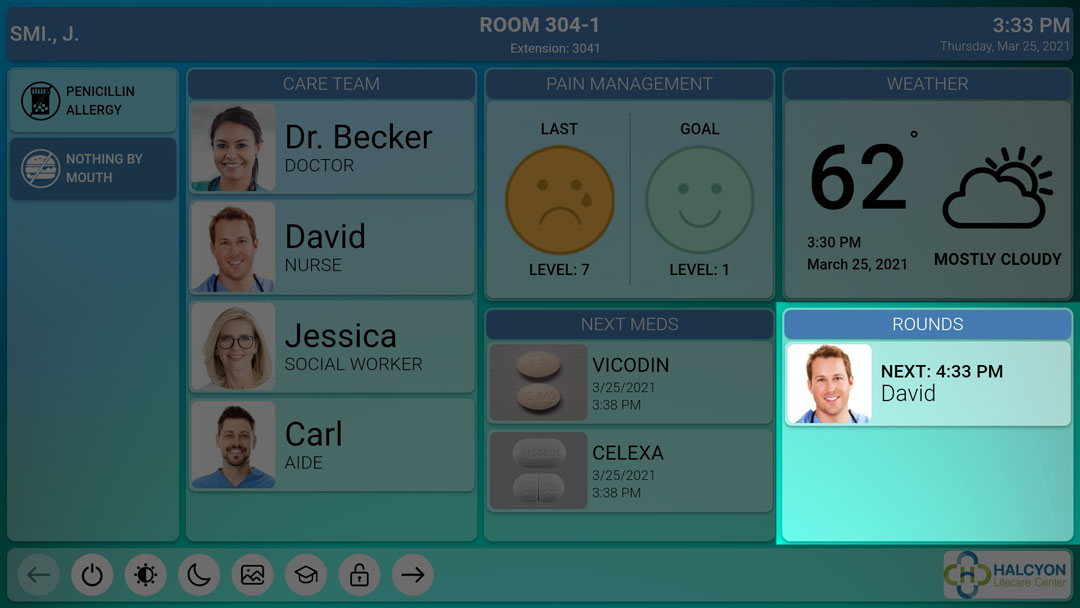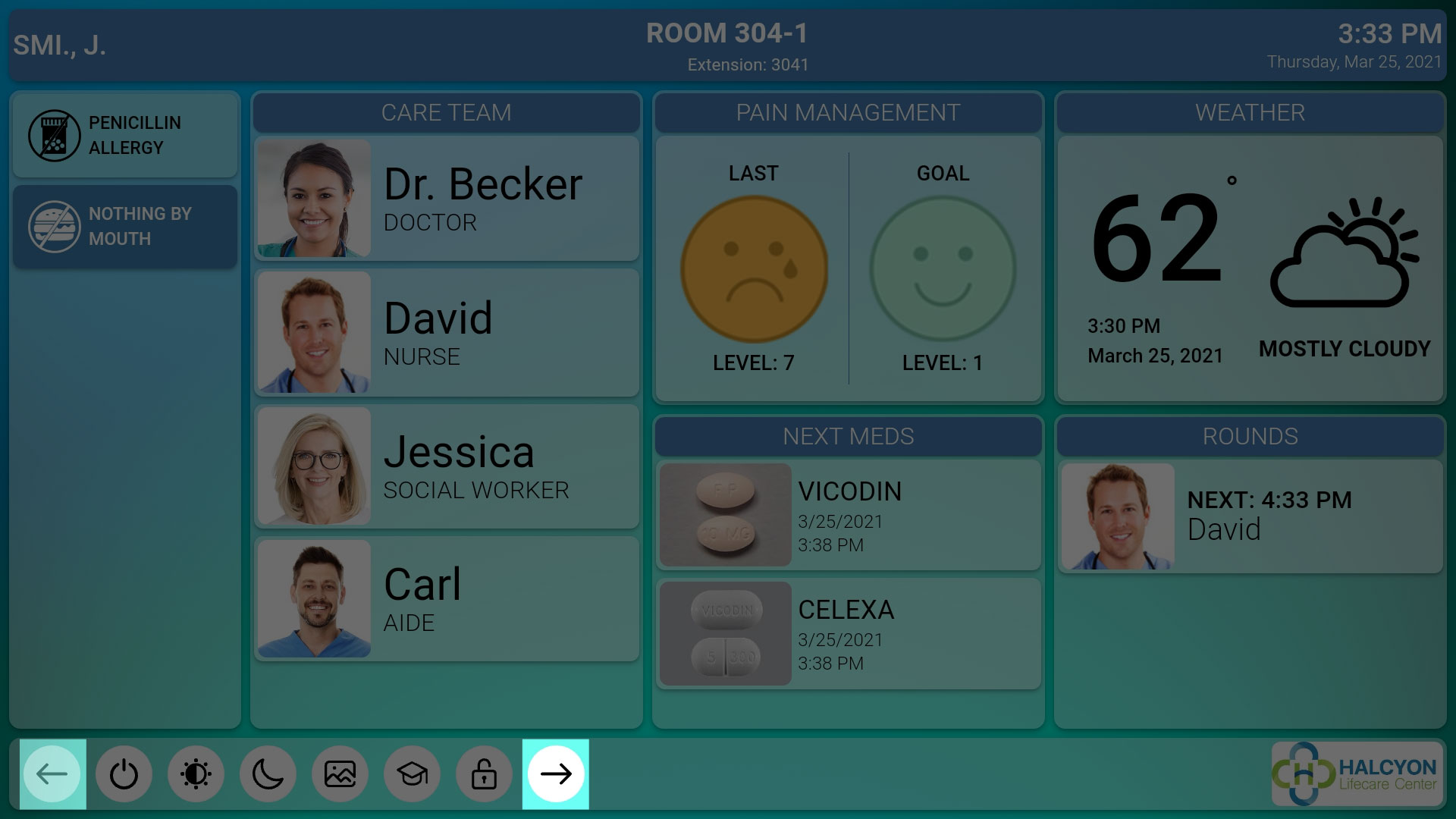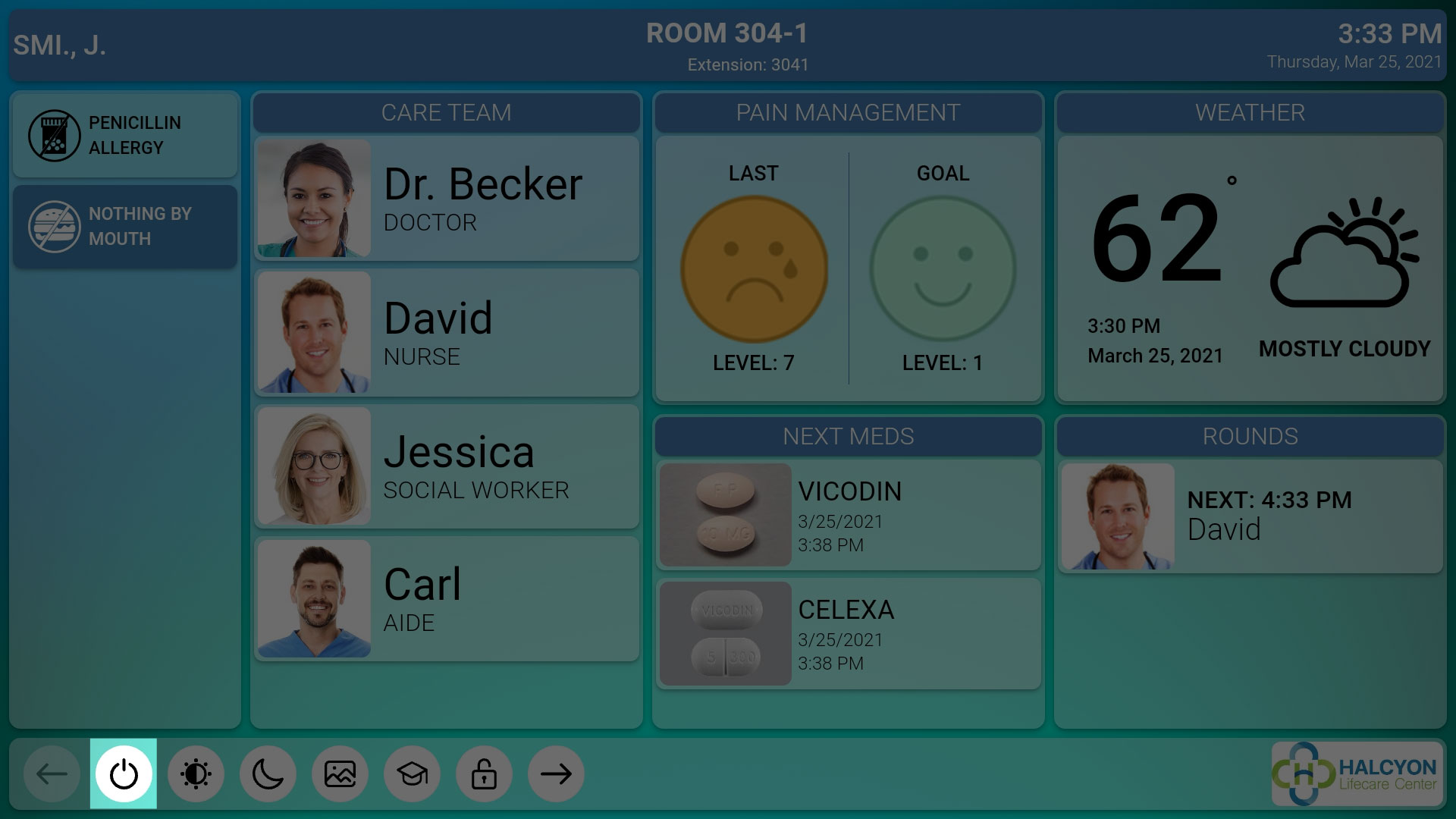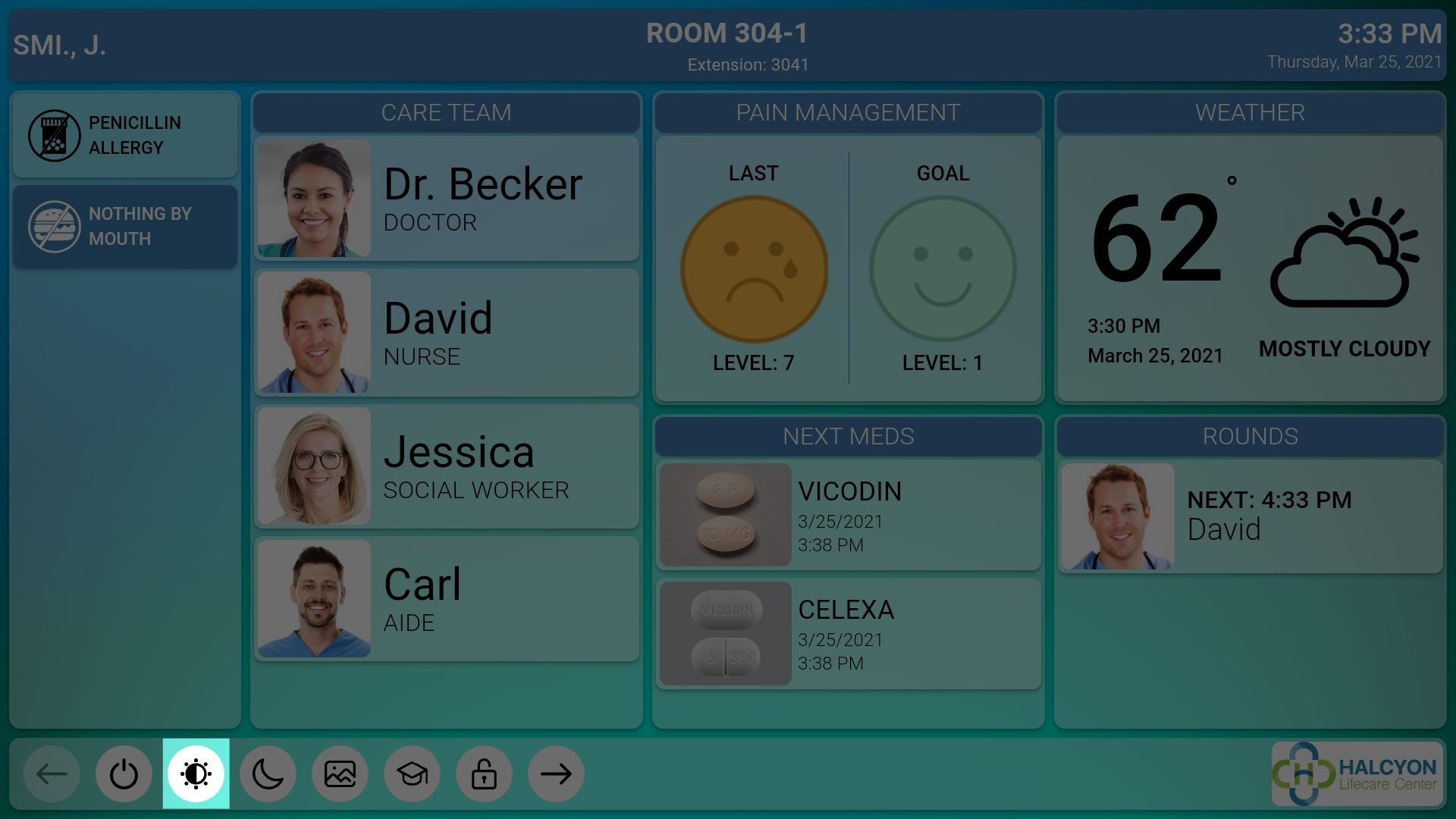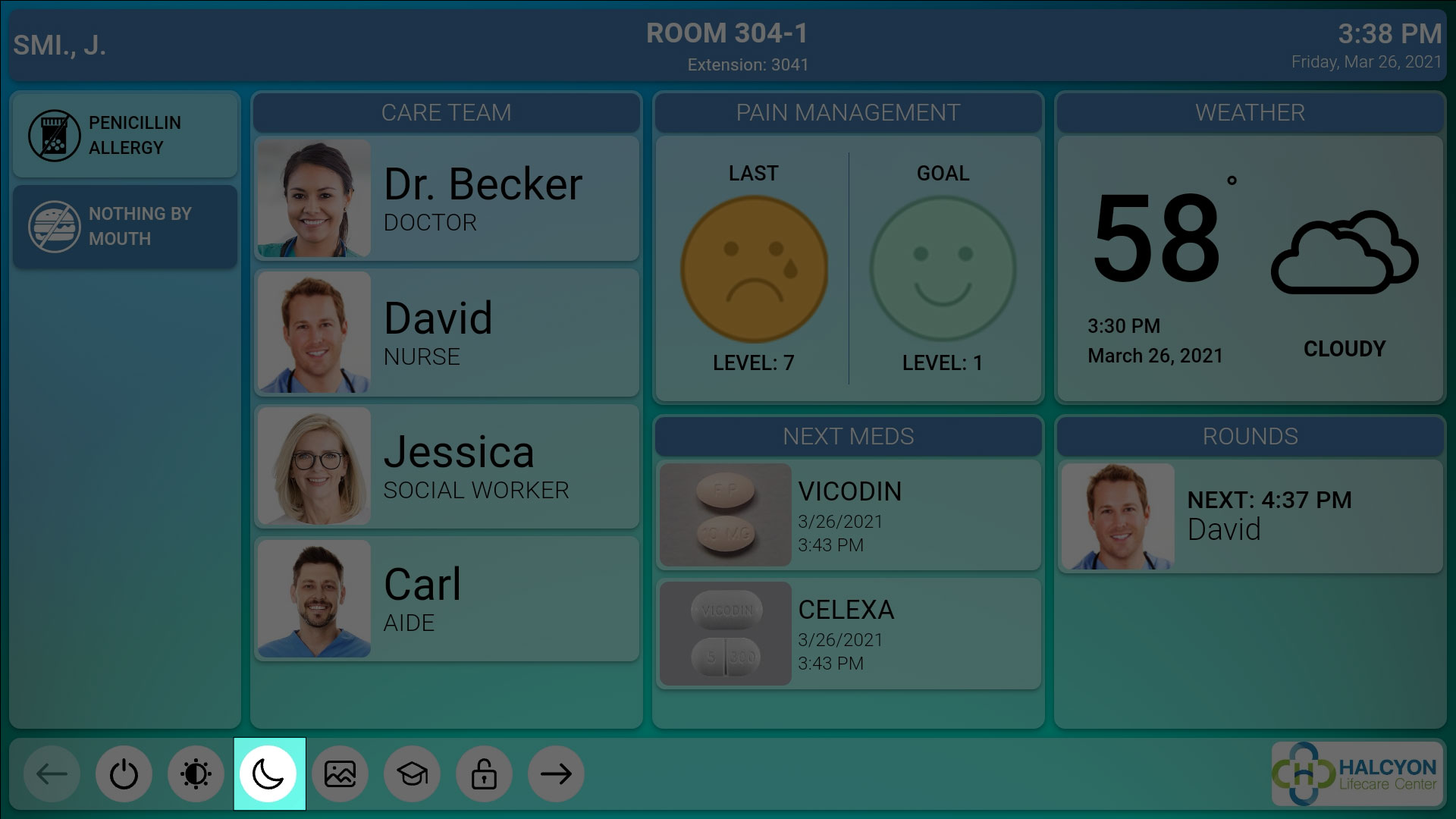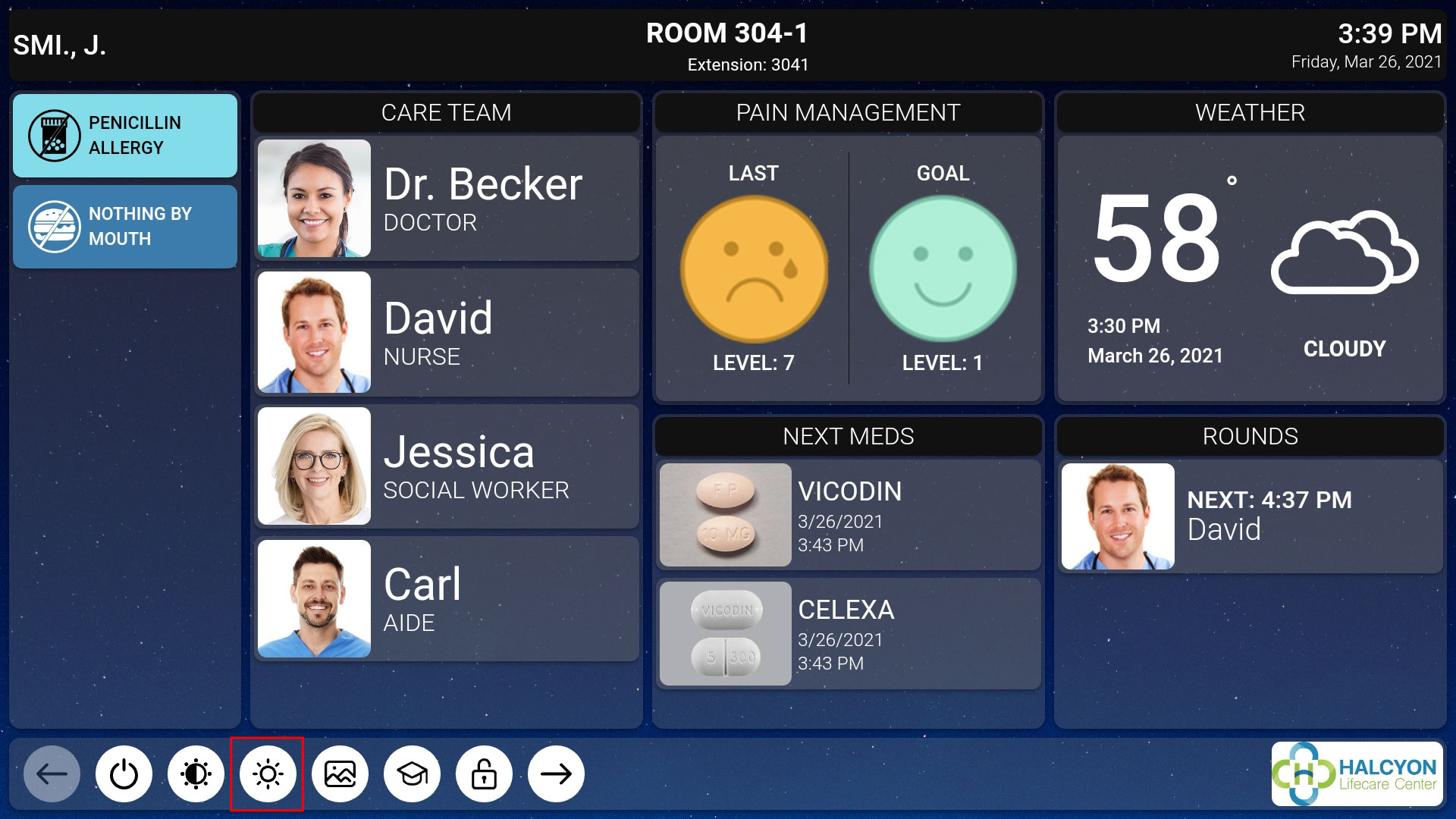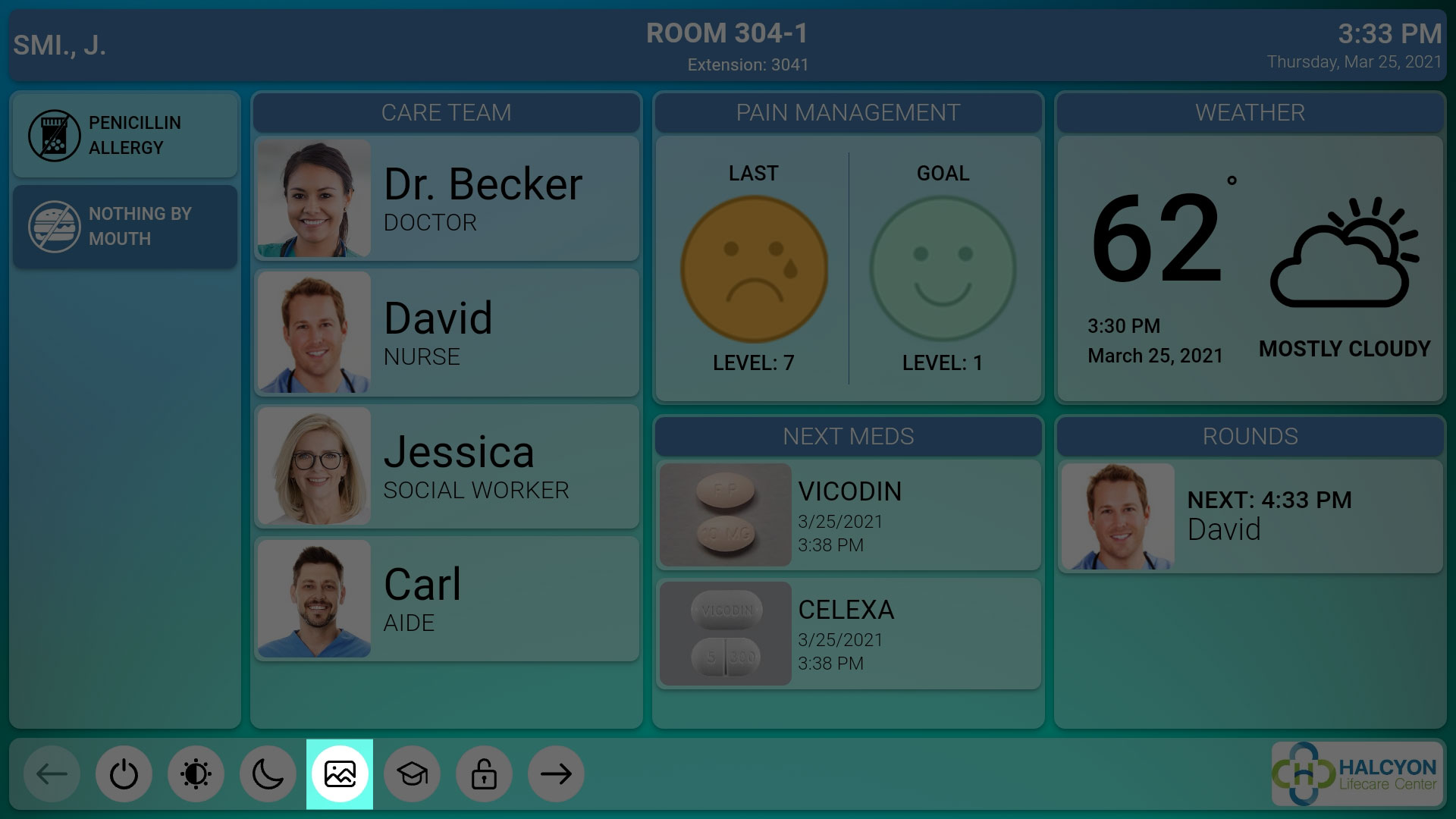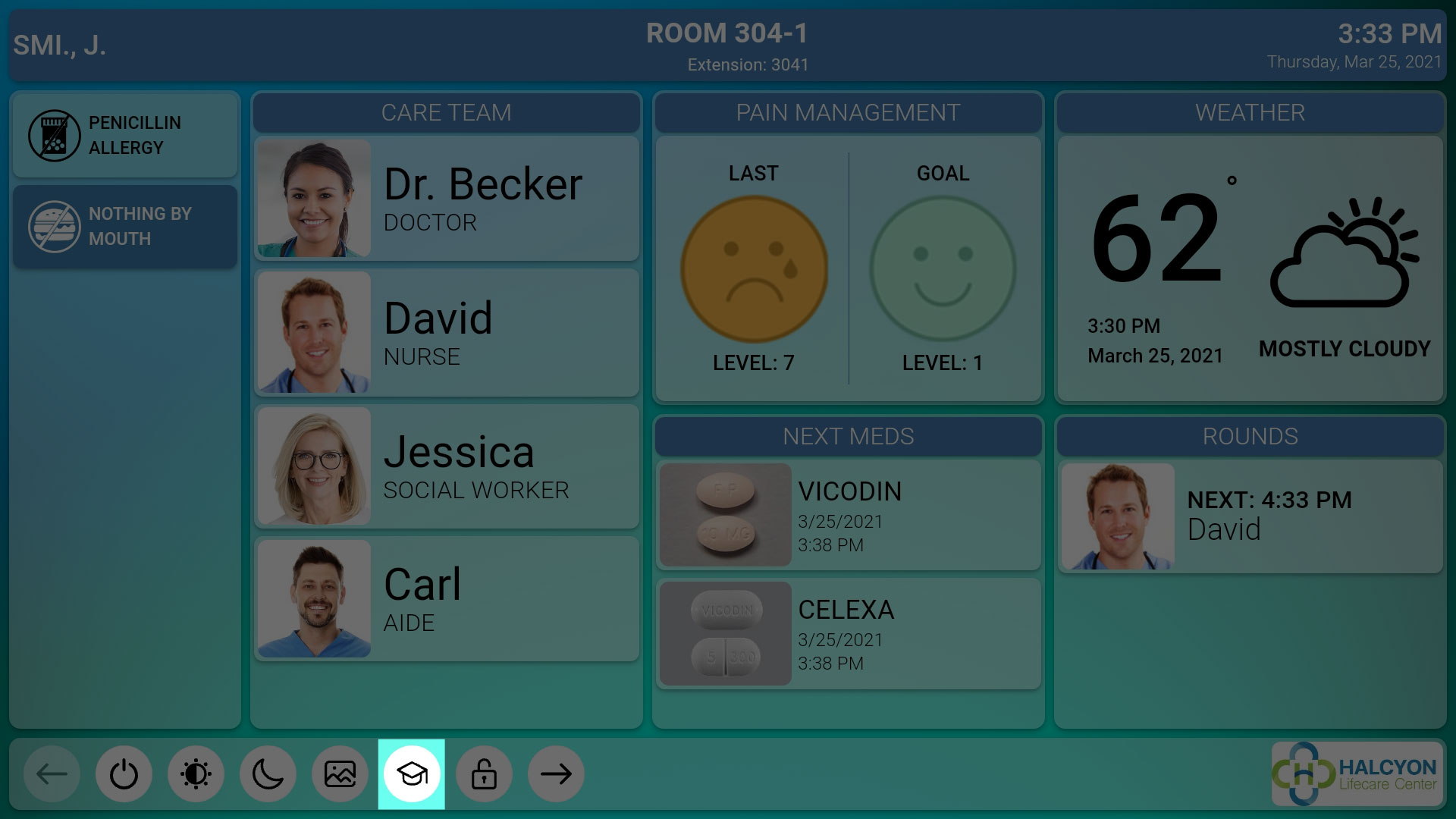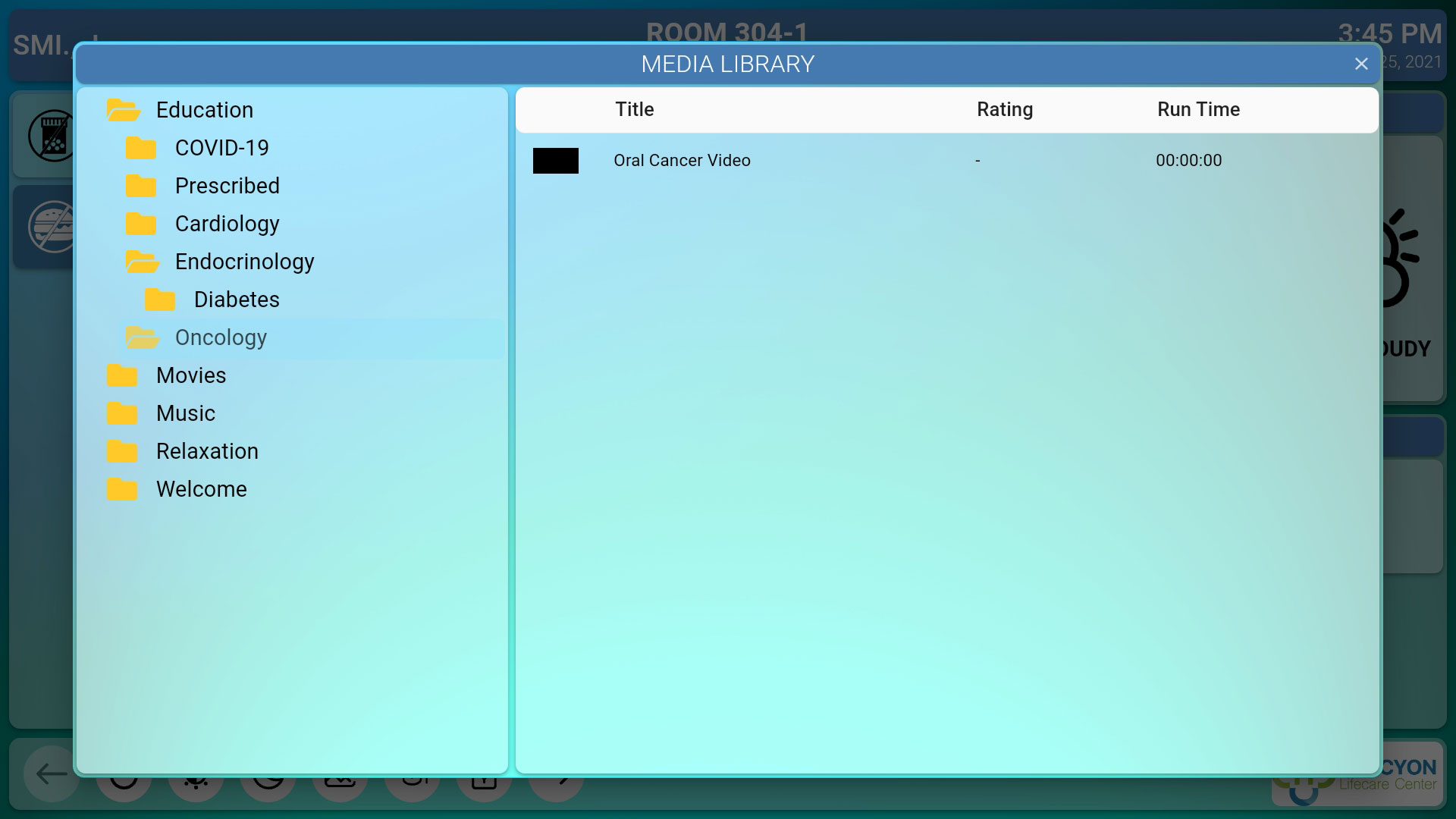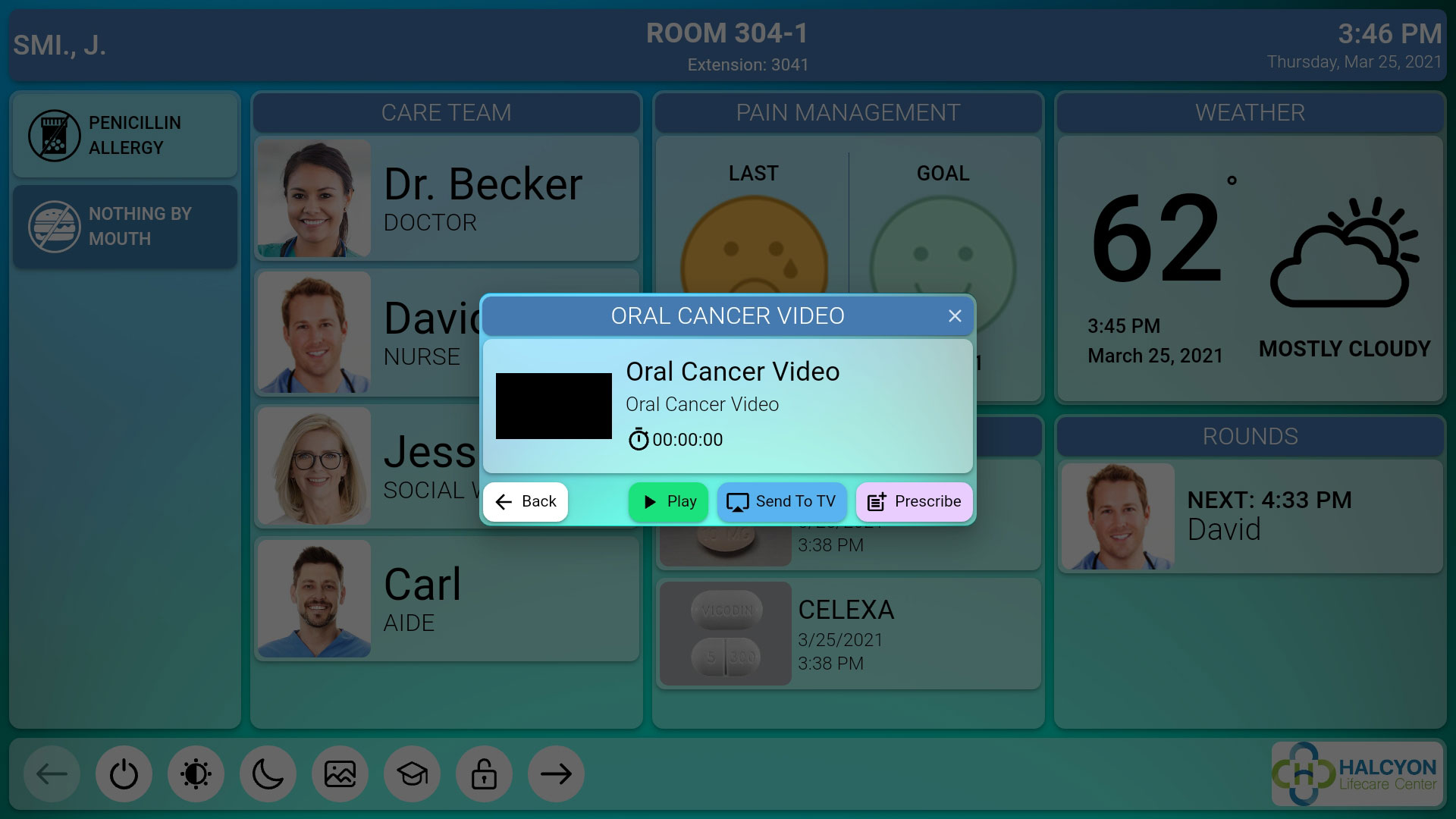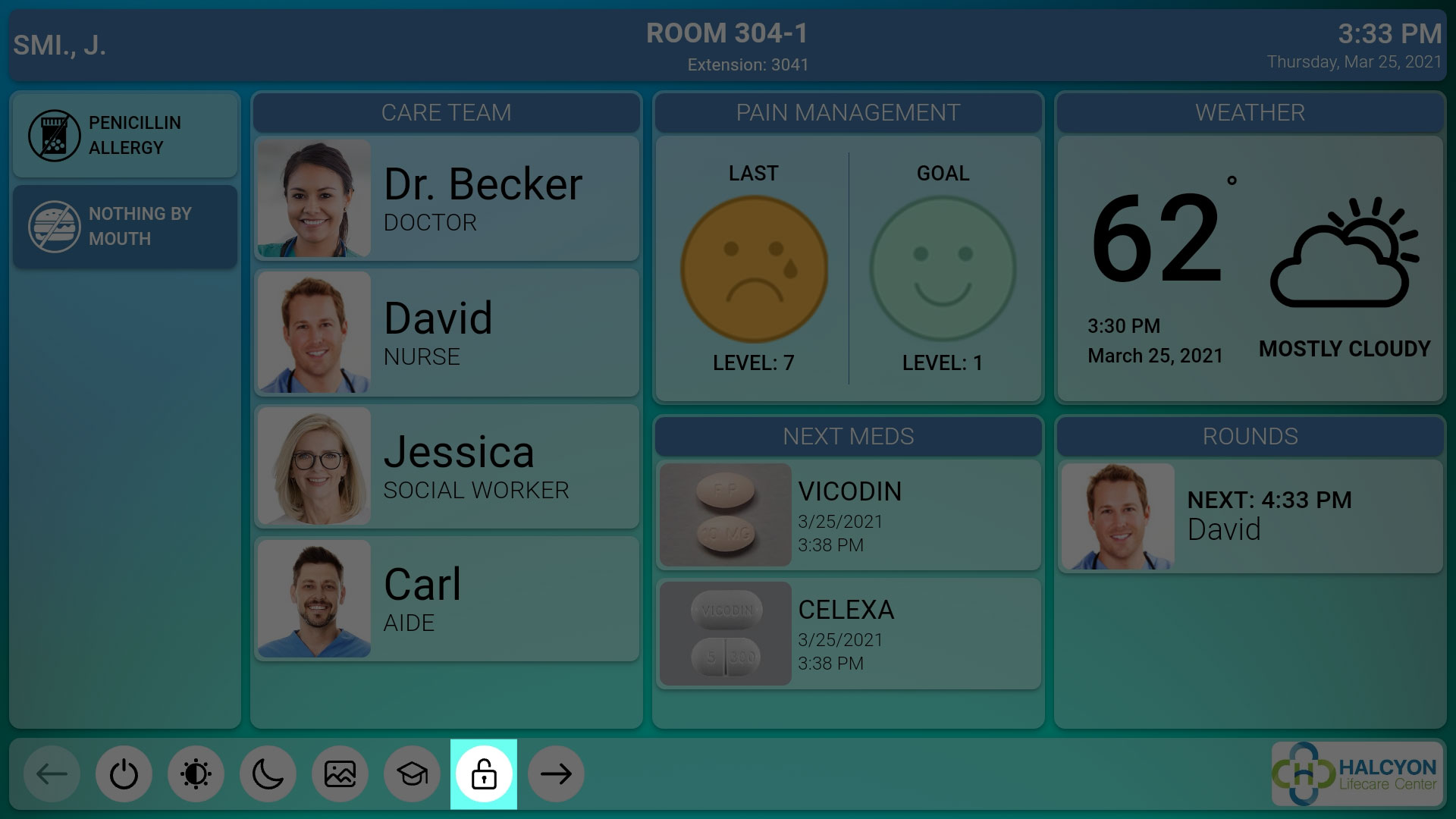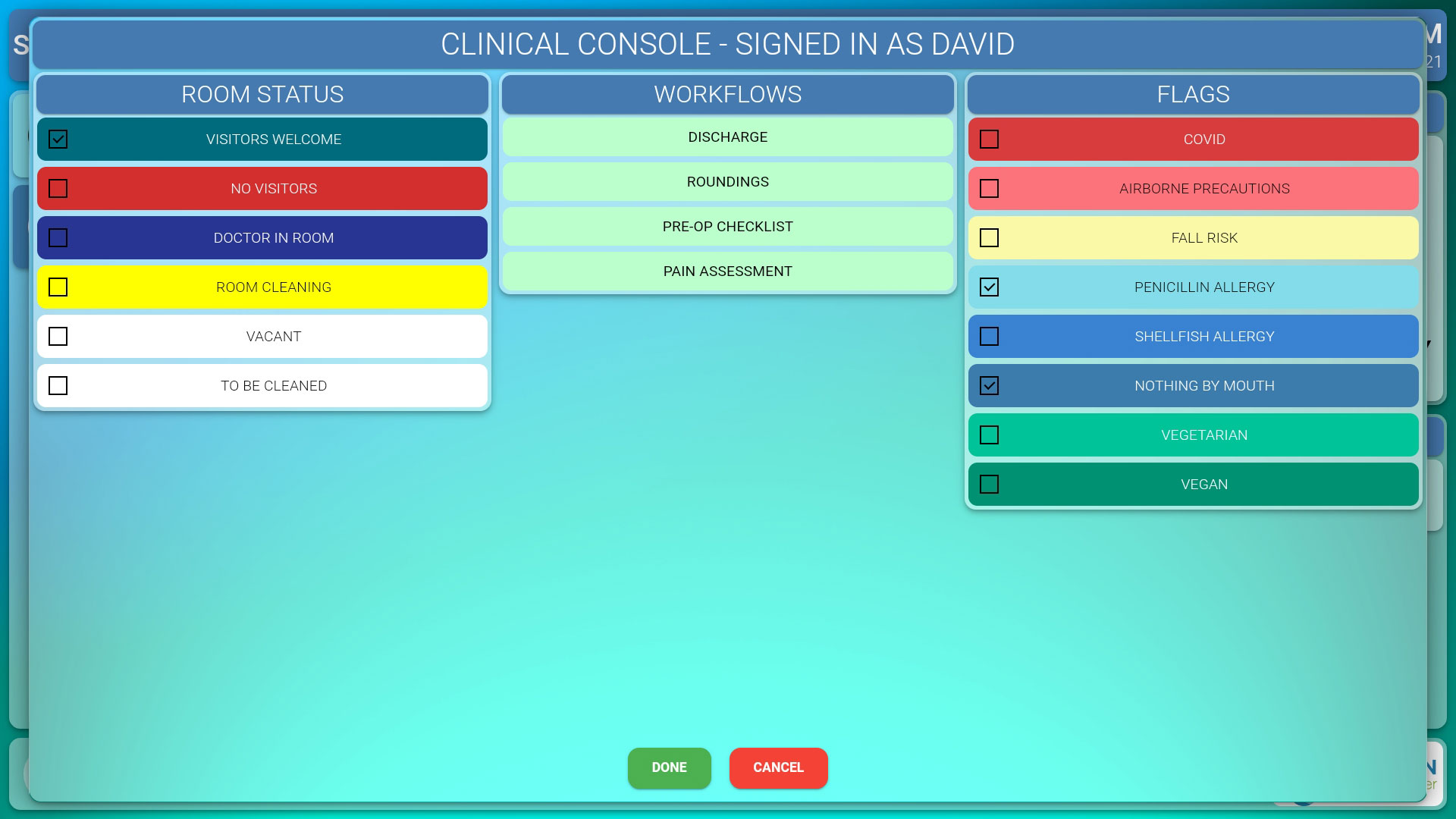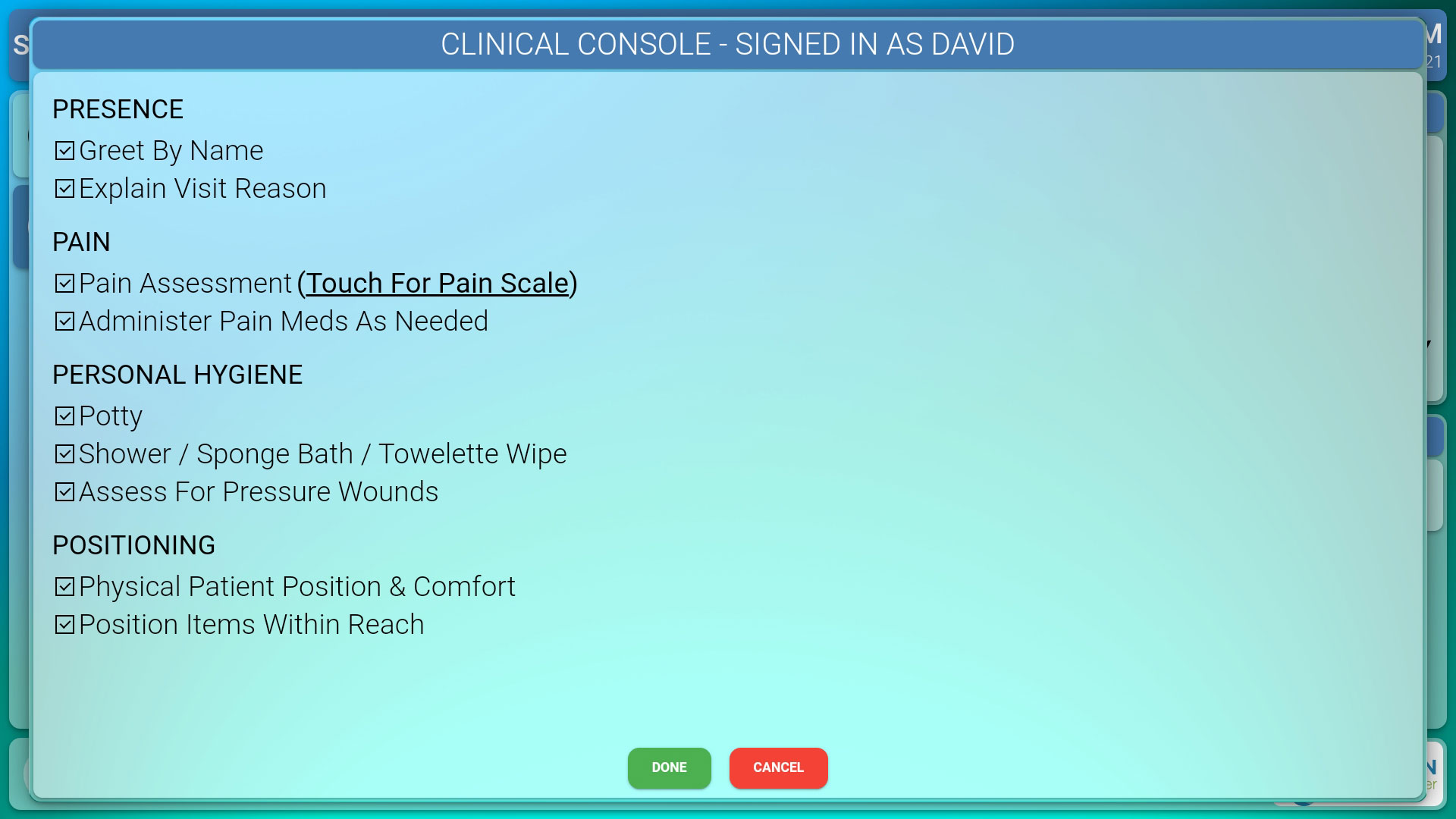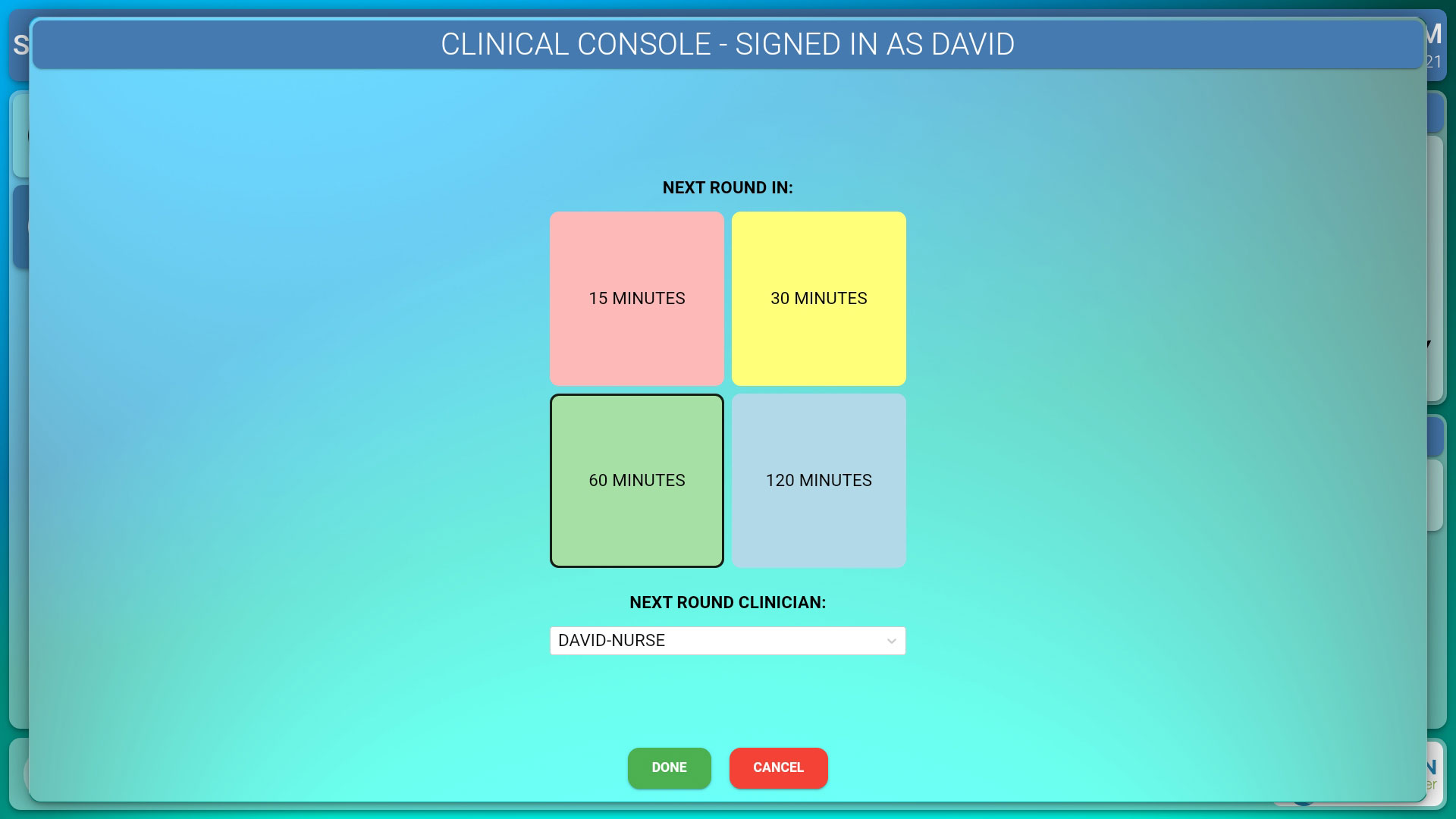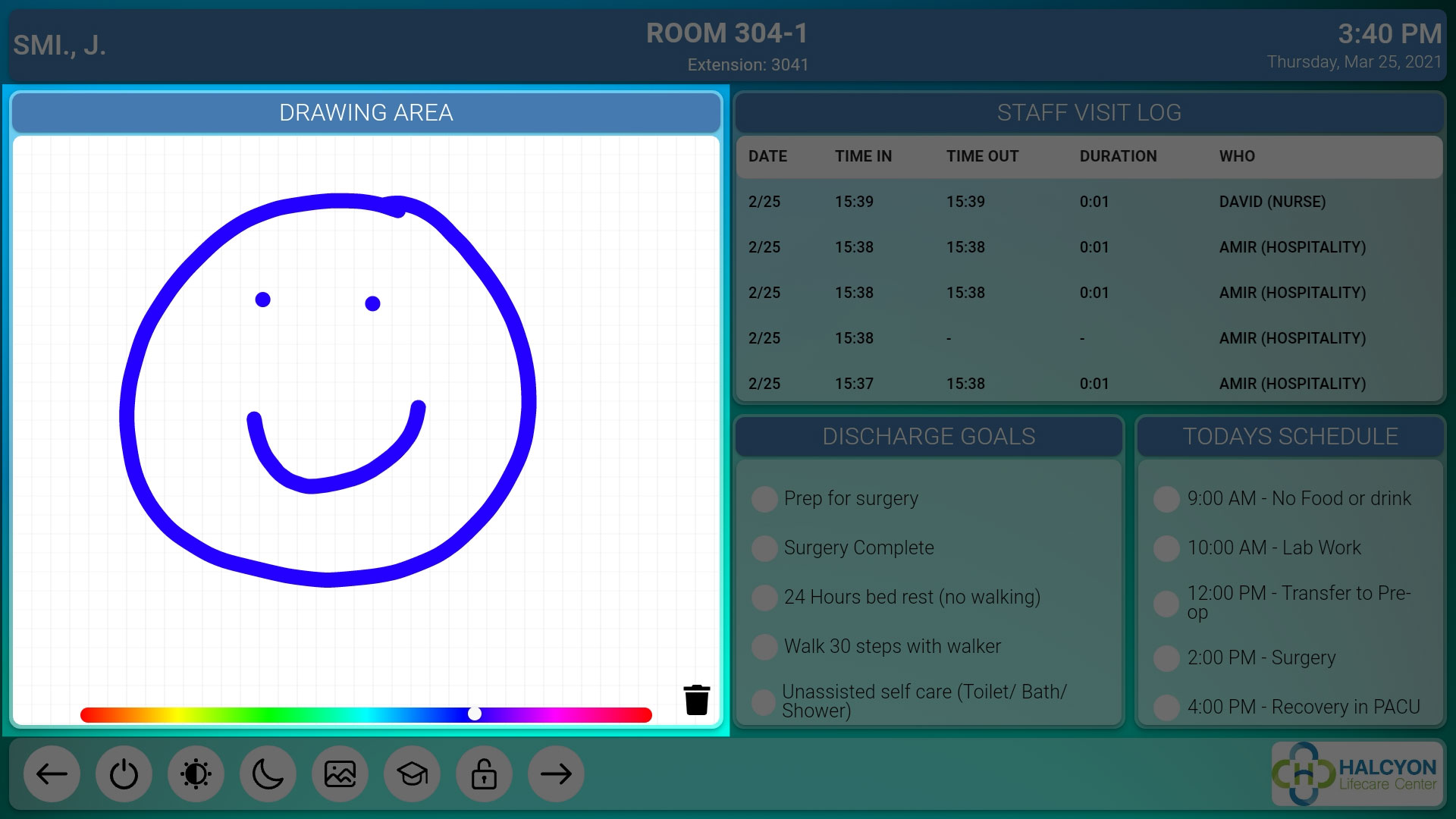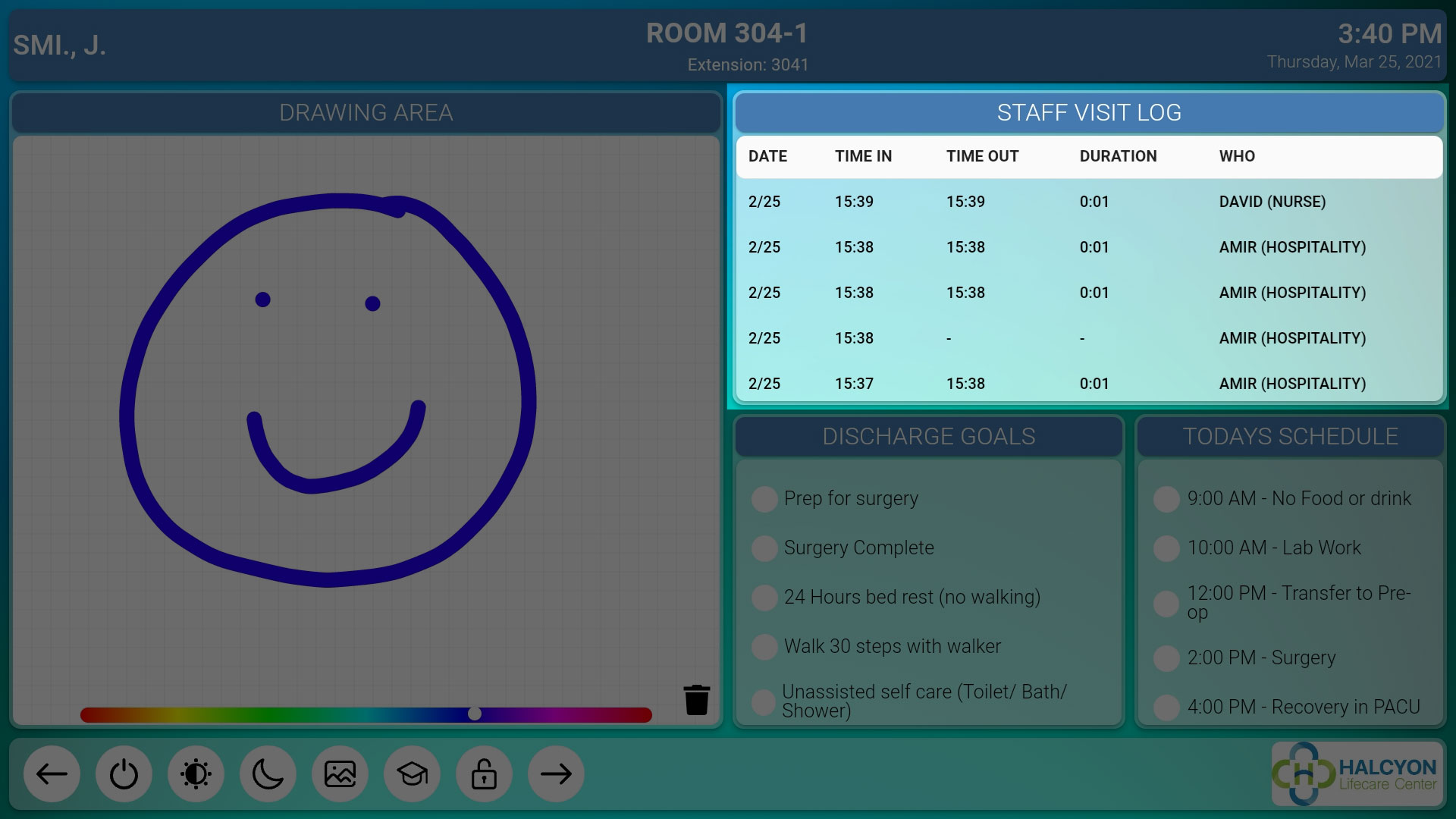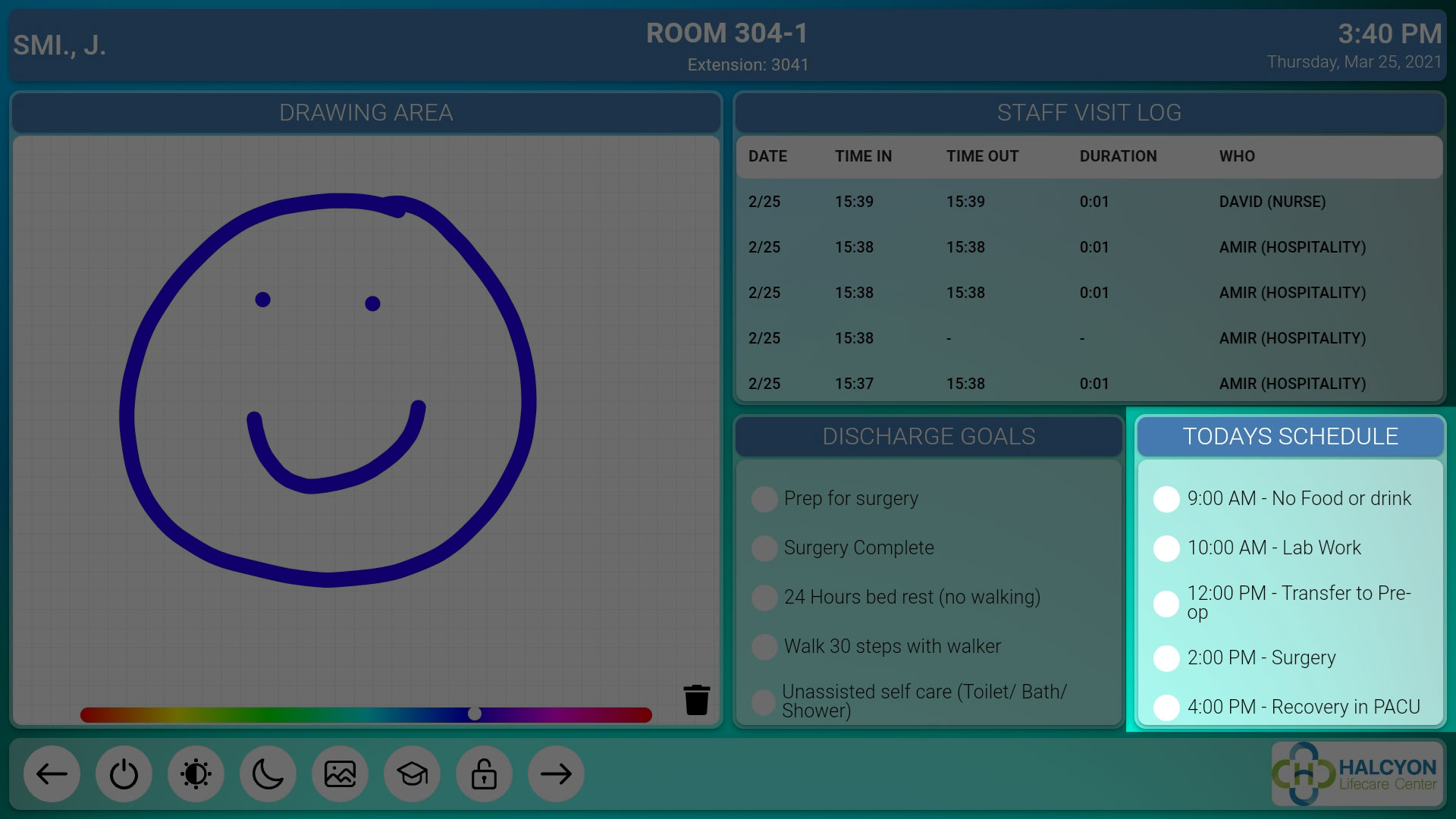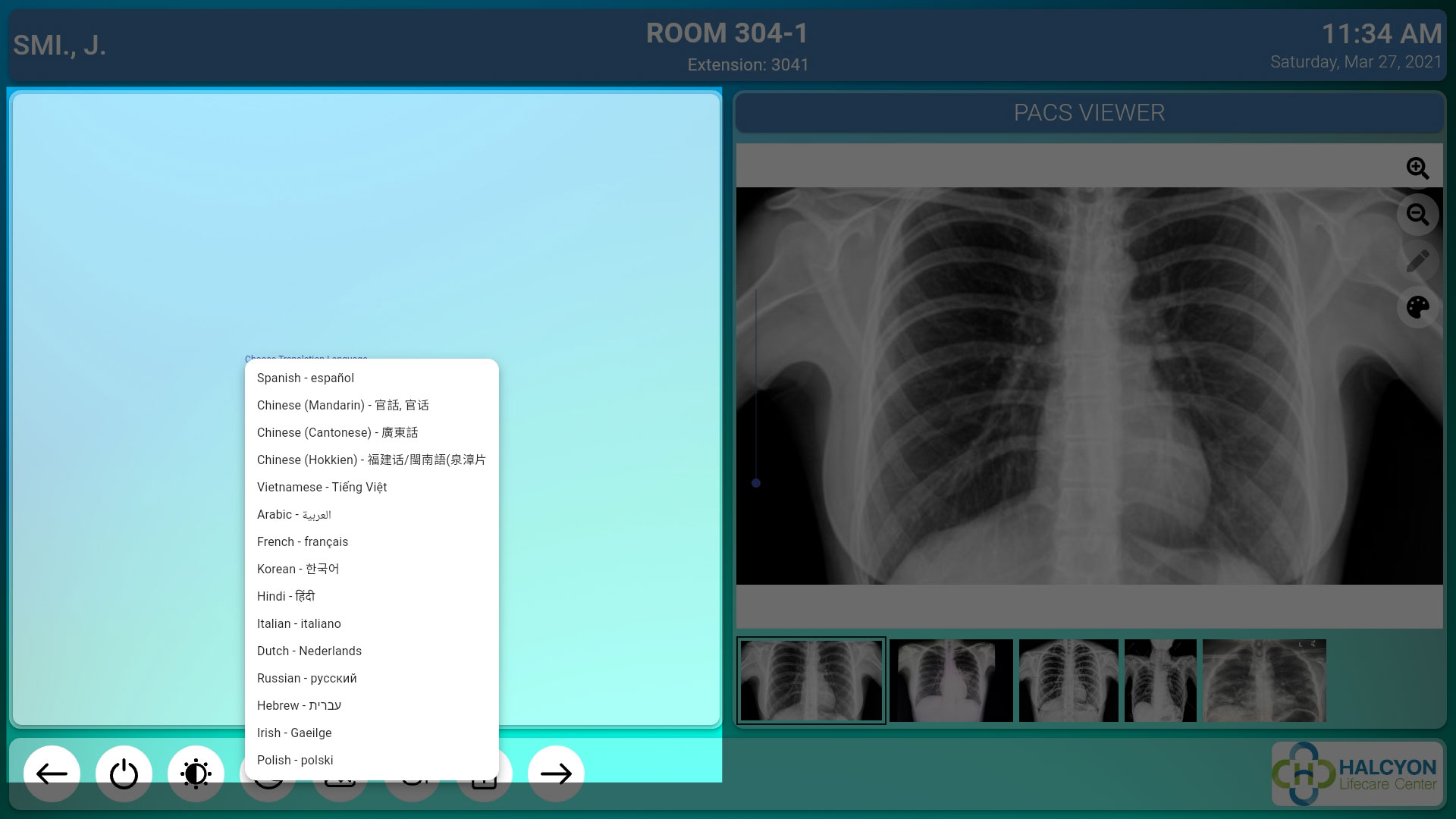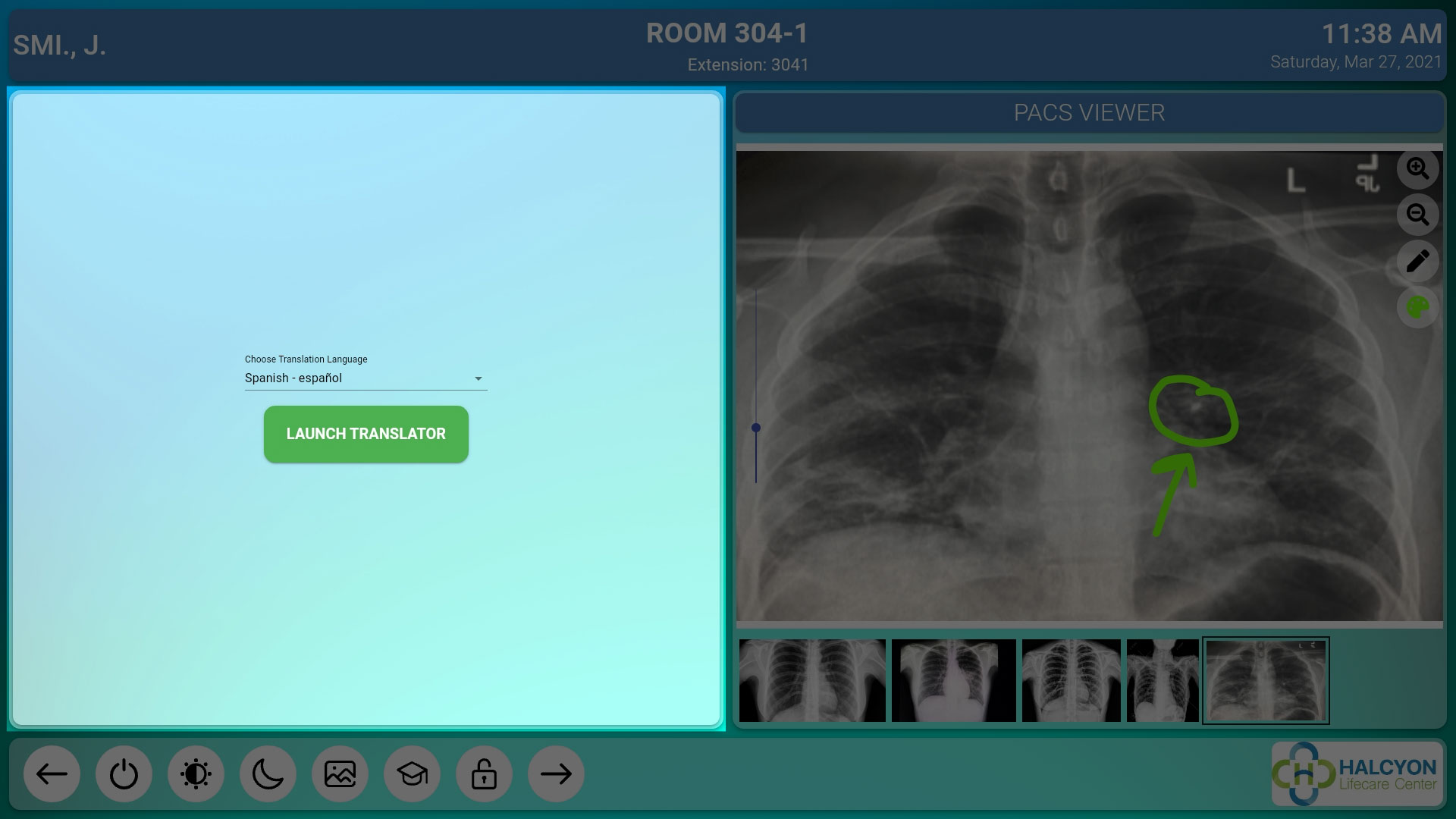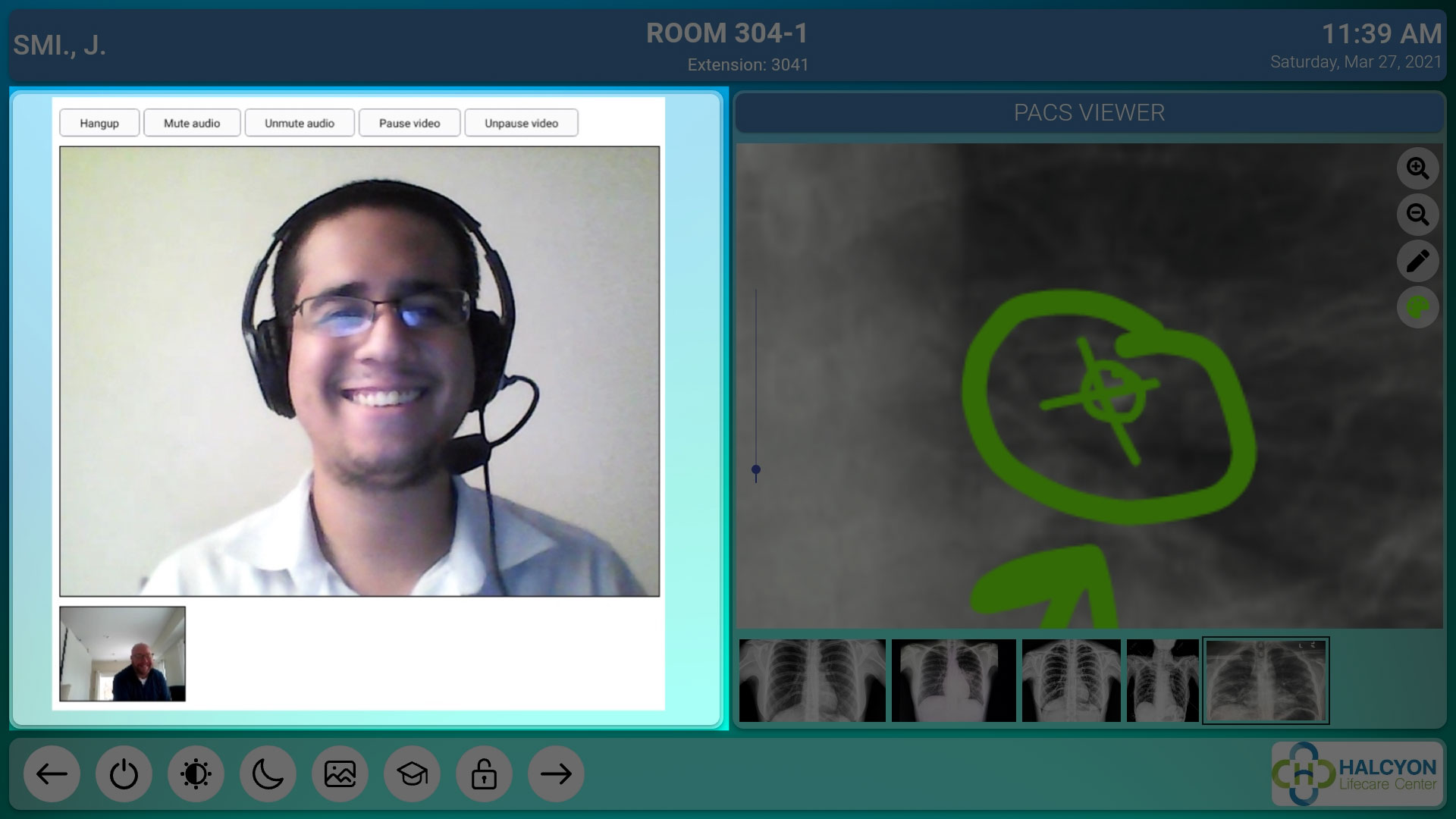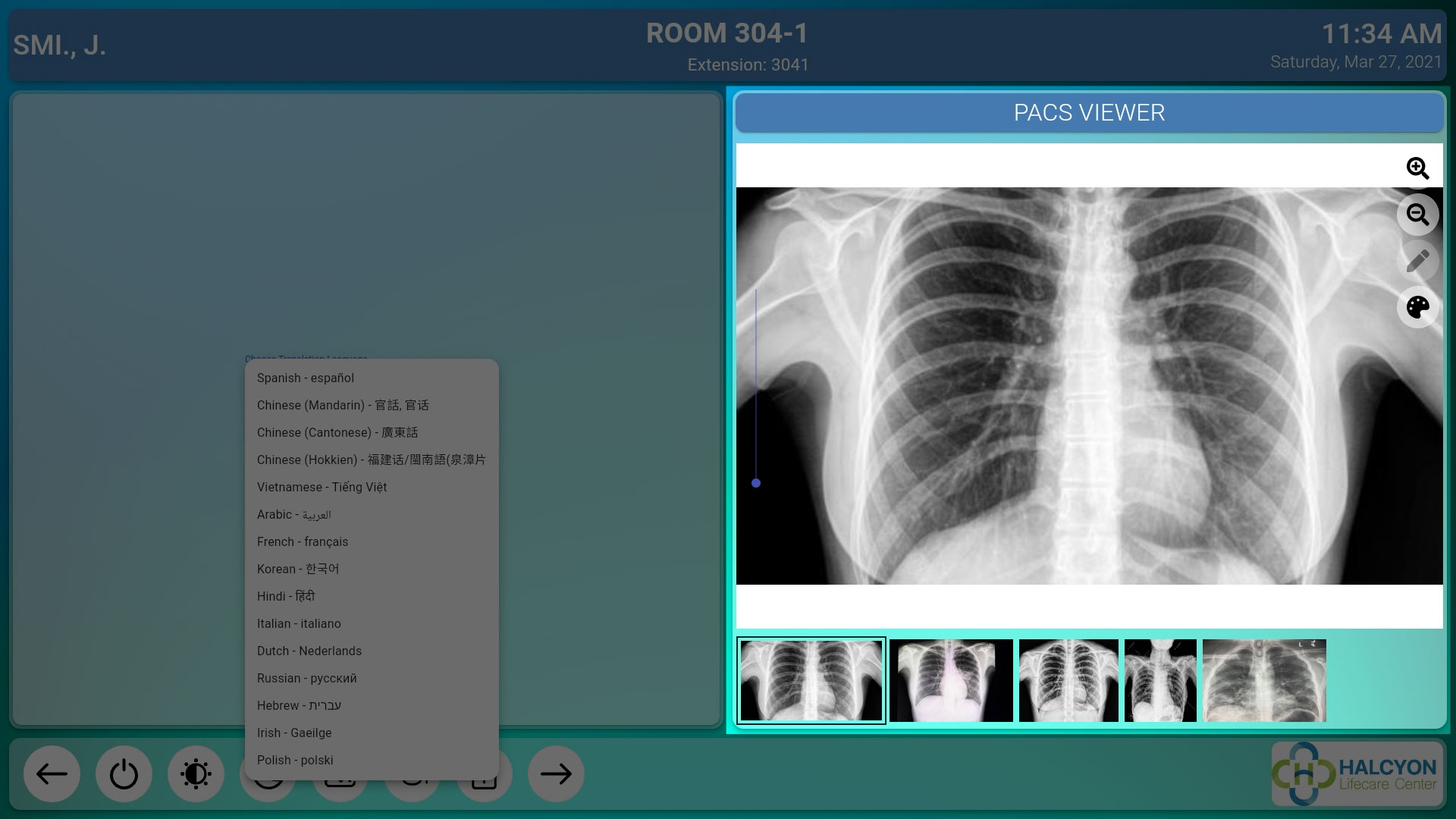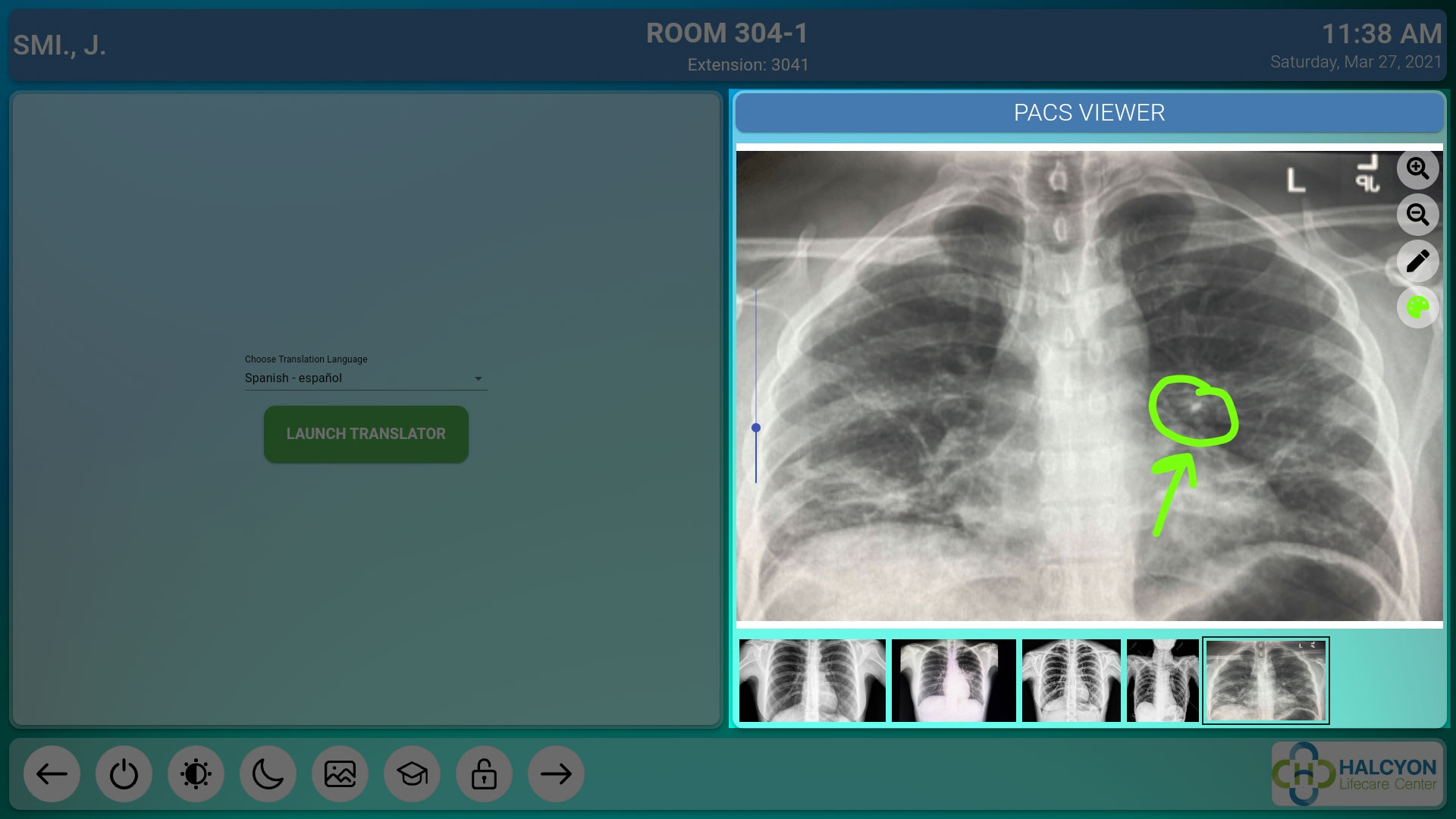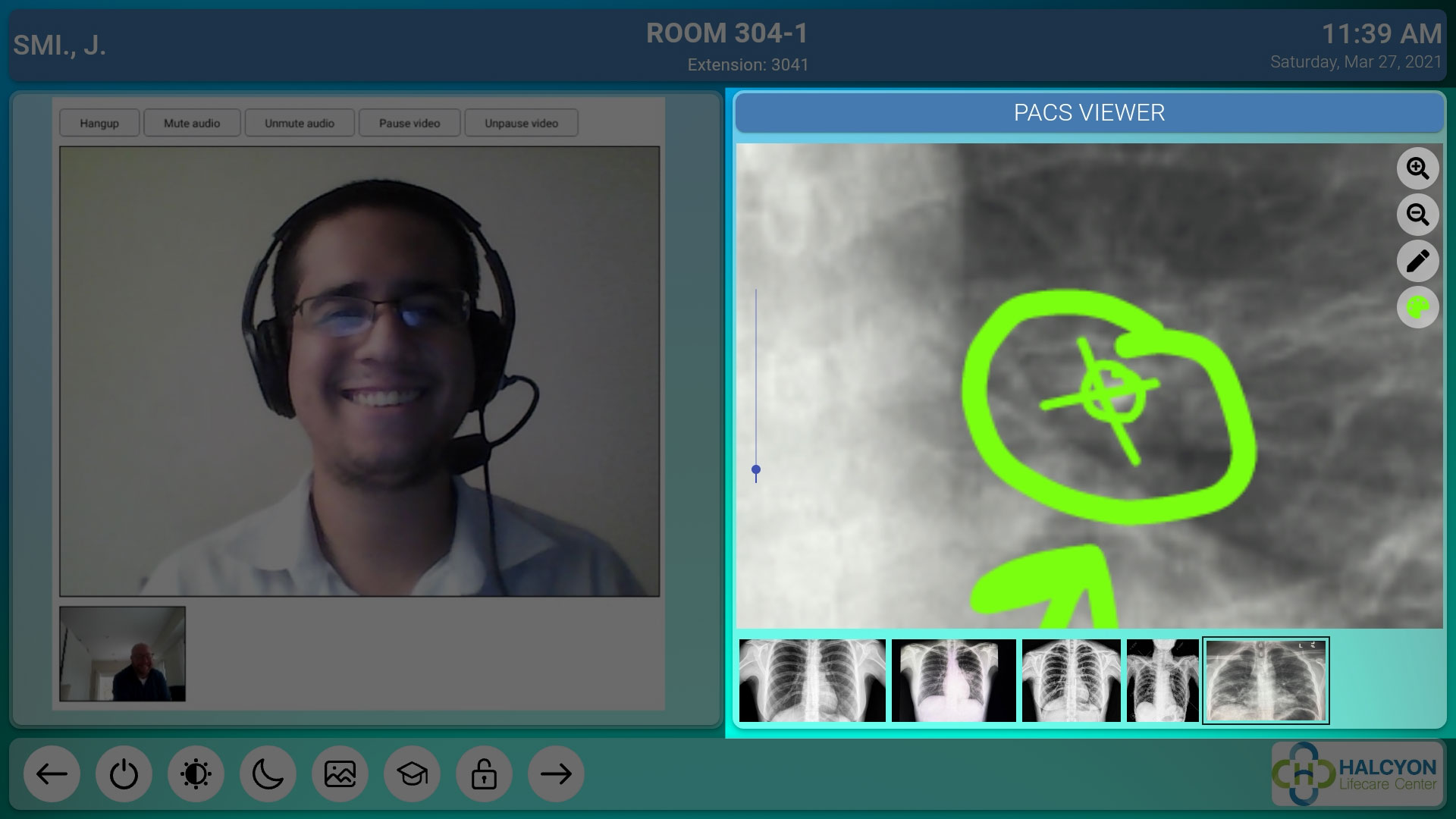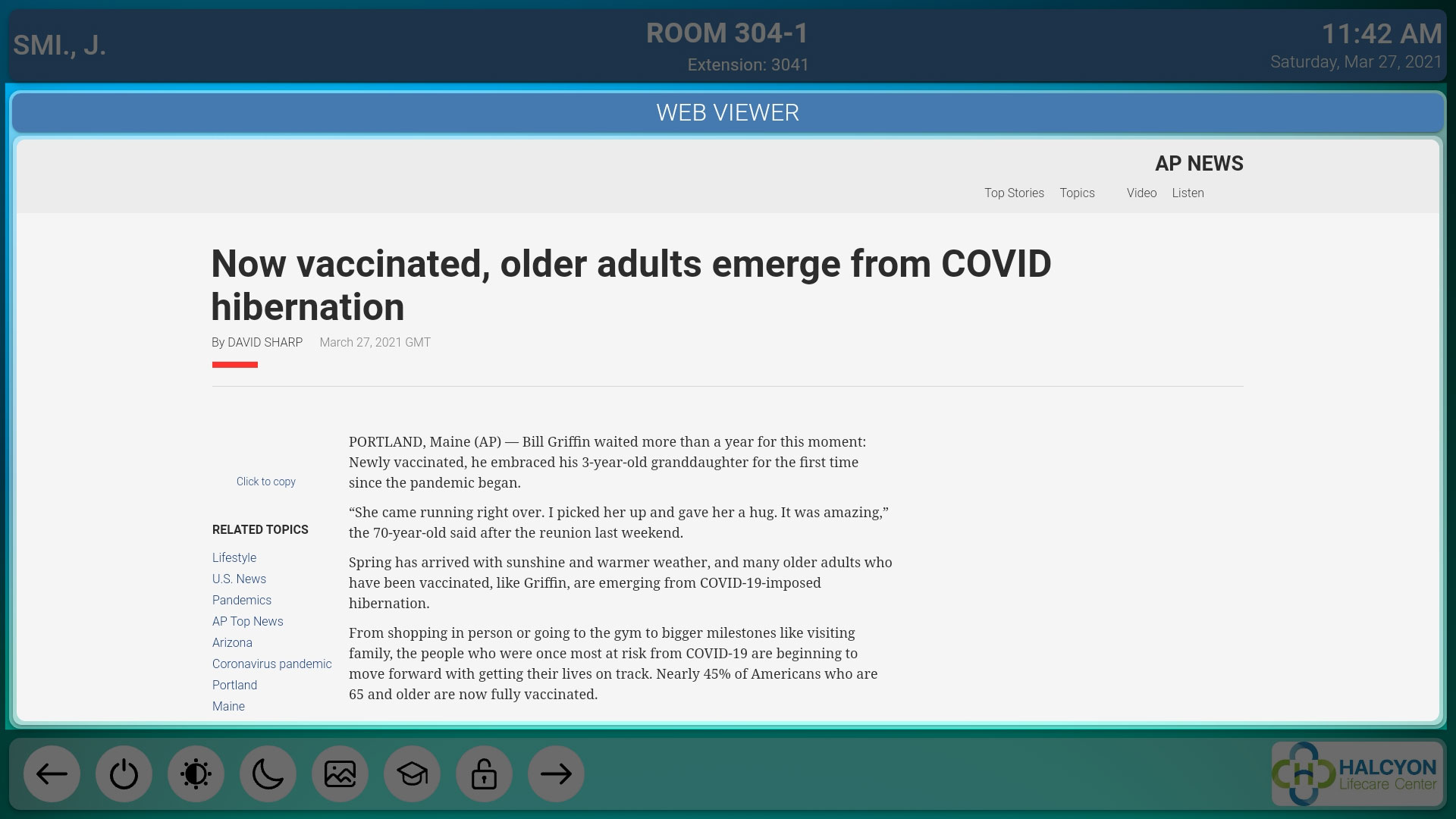Patient Smartboard
The Patient Smartboard is an interactive, touch screen device mounted to the wall of the patient room, providing real-time data to clinicians, patients and visitors who are in the room.
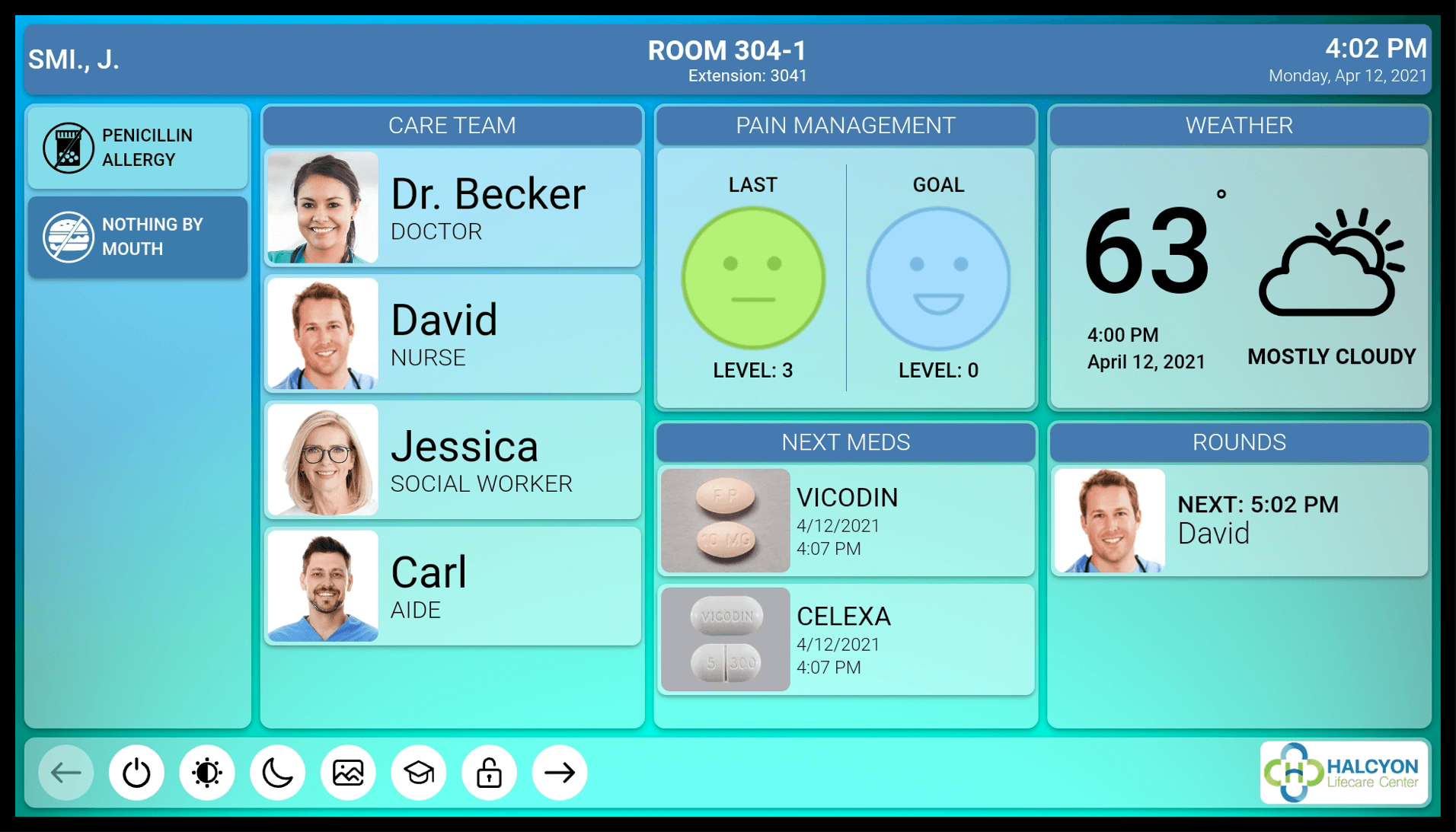
Features
Hardware Features
Vizabli provided Patient SmartBoards come in 32”, 43” or 55” tablets with:
- 1080P HD Displays
- 10 point capacitive touch screen
- NFC / RFID Reader (HID optional)
- 5 MP Camera
- Microphone / Speakers
- Ethernet and WIFI (Gen 6)
- Bluetooth
- USB Ports
- Android 9 OS
- Vertical or Horizontal Orientation
Facilities can also provide their own patient board hardware if preferred – the patient board software runs on Android 8+, Microsoft Windows, or iOS.
Video Conferencing
Patients can use the Patient SmartBoard to accept and participate in video conferencing with physicians, nurses, or friends and family.
Clinicians can use any Vizabli SmartBoard in the facility or the Vizabli Clinician Mobile App to call a patient from anywhere. Friends and family have their own mobile app to call in to a patient.
Welcome Video
When a patient is admitted, a personalized welcome message will appear on the Patient SmartBoard to greet them when they arrive in the room.
The message can have an embedded video as well, that can be played by touching the screen.
Different welcome messages can be configured for the entire facility or for different floors, units, groups of rooms, or even individual rooms.
Modules
Patient Flags
Patient Flags provide a visual cue to caregivers and others about information related to the patient. The flags can represent any type of information a facility wants to display, such as restrictions (e.g. “NPO”), precautions (“Fall Risk”), allergies, etc. It can also be configured to show things like language spoken, veteran status, or other non-medical information.
Flags can be associated with diagnostic codes and other data in the EMR and set automatically when that data is received, or the flags can be set manually by authorized users.
Care Team
The Care Team module displays the current care team associated with a room and bed. This data is set automatically as care team members come on and off duty in the facility’s care team assignment system. The care team is ordered by role and staff photos, names, and titles can be synced with the facility security and authentication systems or managed entirely within the solution.
Medications Management
The Medications Module shows upcoming medications based on medication orders entered into the EMR.
The module displays the medication image (if available), name, and next anticipated dosage date and time.
This can be a scrollable list or show only a limited number of upcoming medications.
Sleep Button
The sleep button does not turn off the device, it turns off the screen entirely, similar to what most people do with a smart phone. When the screen is “asleep”, there is no light emitted from the device at all to prevent the patient from being kept awake.
The screen can be turned back on by simply touching anywhere on the screen.
The screen can also be put to sleep or awakened at specific times of day which is configured through the web management tool.
Clinical Console
The clinical console is unlocked by using an NFC tag, RFID tag, or by touching the lock icon and entering a PIN.
Once unlocked, the Clinical Console allows the clinician to set patient flags, change the room status, execute workflows, communicate by audio or video with other facility locations, and more.
All workflows can be custom configured by the customer, including if all steps are required to be checked off before proceeding.
The rounding workflow also integrates with the pain scale and allows the clinician to choose who will be performing the next round, and when.
Video Interpreter
Vizabli provides access to a video interpreter on every patient board in the facility. This module allows a clinician to select from 1 of over 250 languages, including sign language from various countries, and have on-demand language interpretation by a certified medical interpreter who can see, and be seen, in the room.